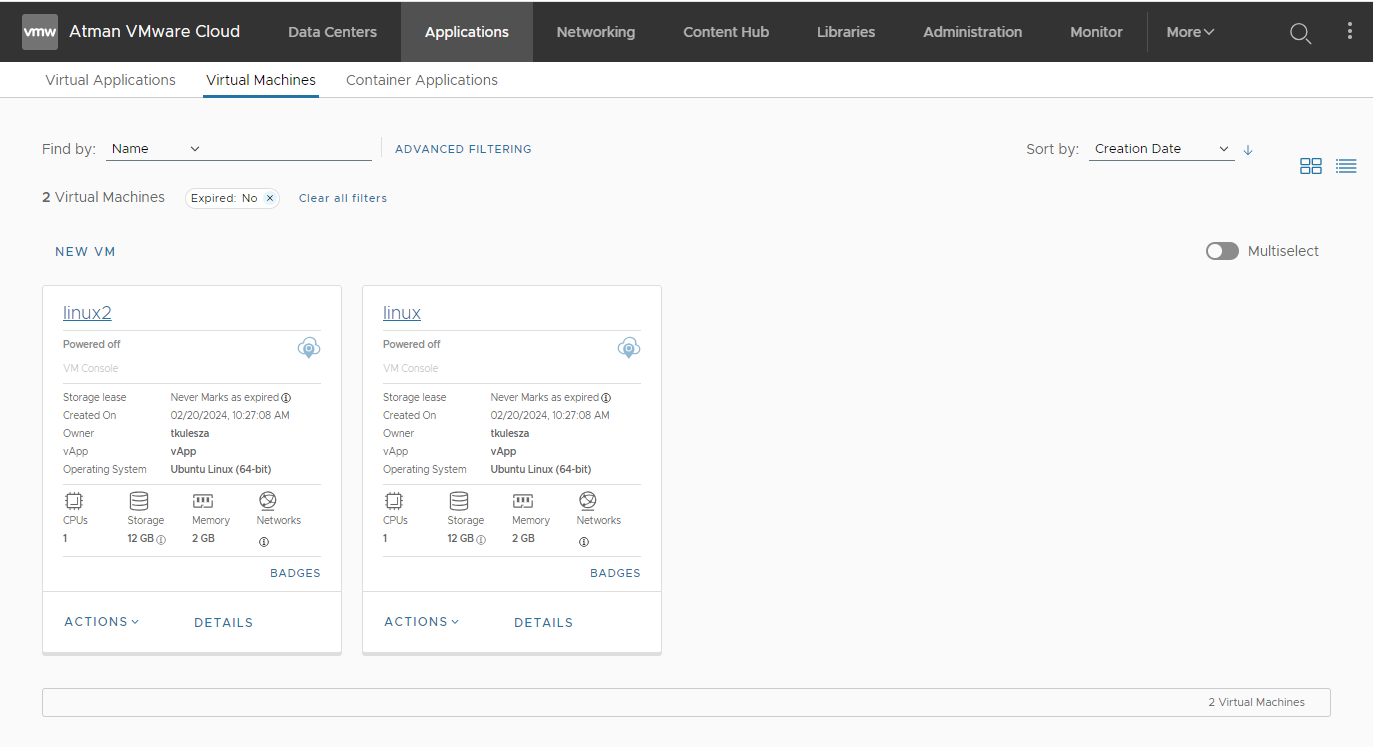Virtual Application (vApp) is an object that allows grouping of virtual machines into complete applications with startup priority setting and the ability to start/stop groups of virtual machines.
- From the Virtual Applications tab, select NEW VAPP and the OrgVDC in which you want it to launch.
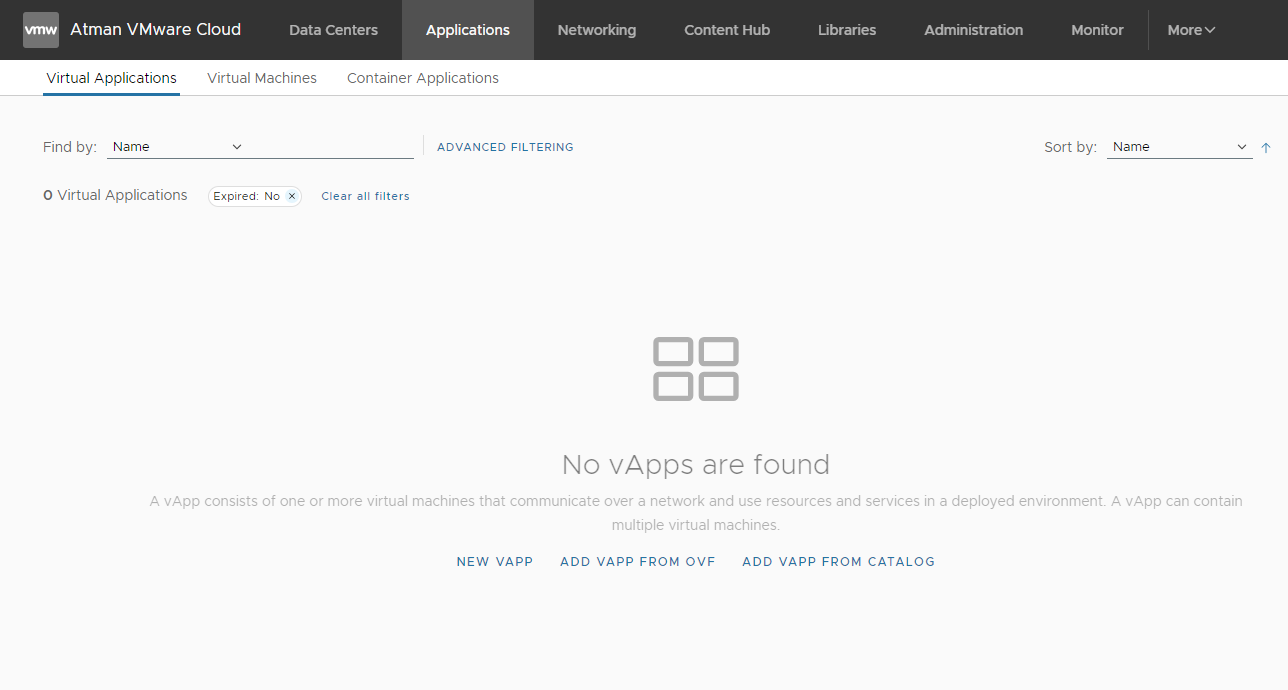
- Enter the name of the vApp and select whether to run it after creation. Use the ADD VIRTUAL MACHINE button to start the process of adding the virtual machine to the vApp.
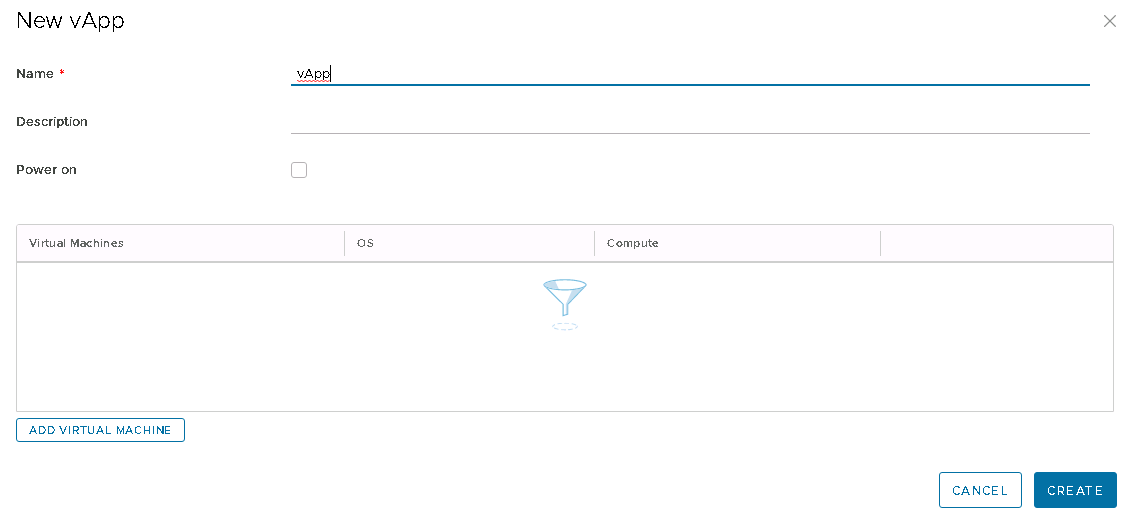
- Create the virtual machine according to the instructions for creating a virtual machine.
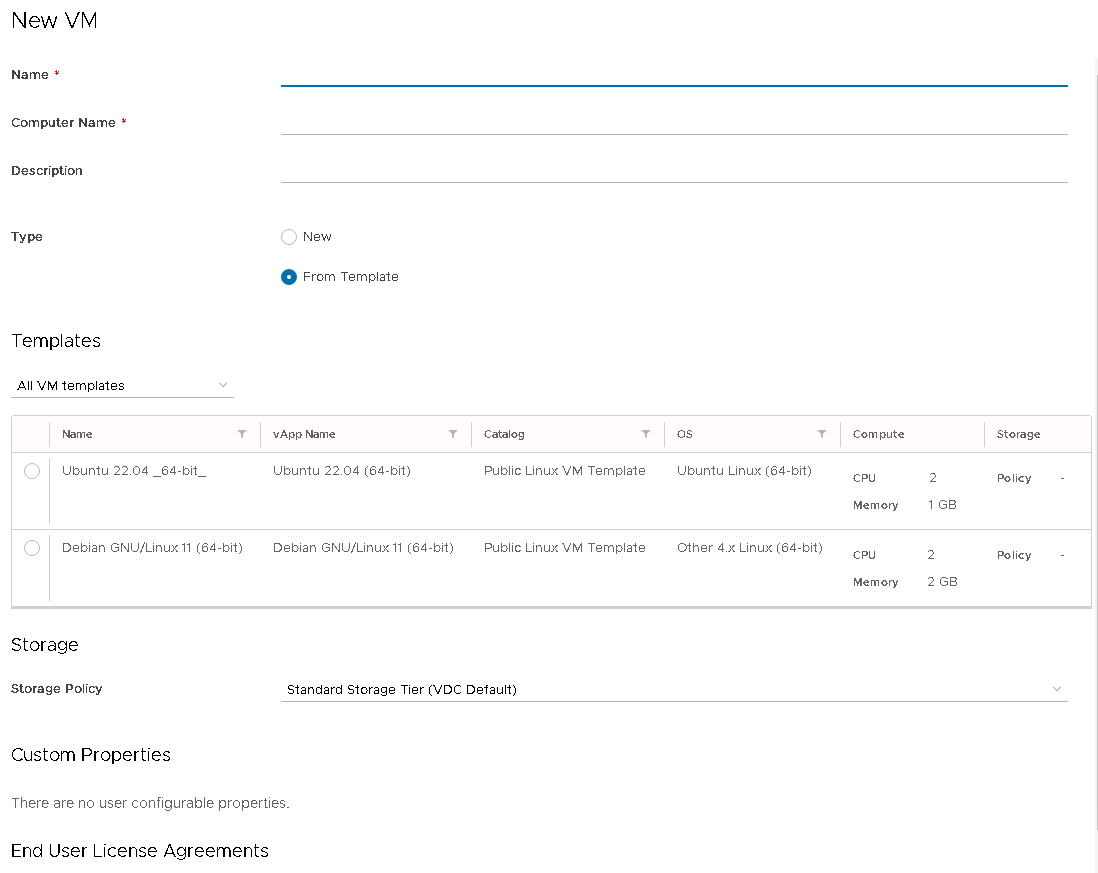
- After adding the virtual machine, confirm the creation of the vApp. The Virtual Application appears in the Applications \ Virtual Applications tab. Select the DETAILS option for the vAPP.
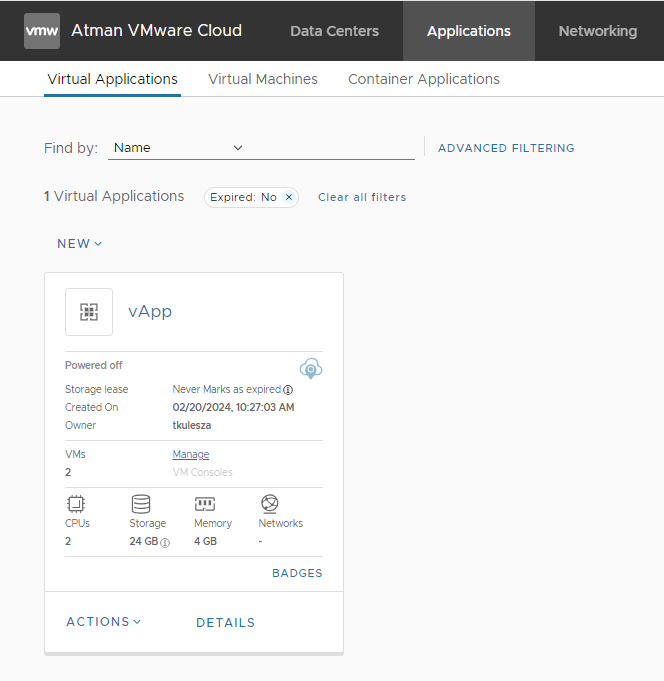
- Use the General tab to change the name of the vApp.
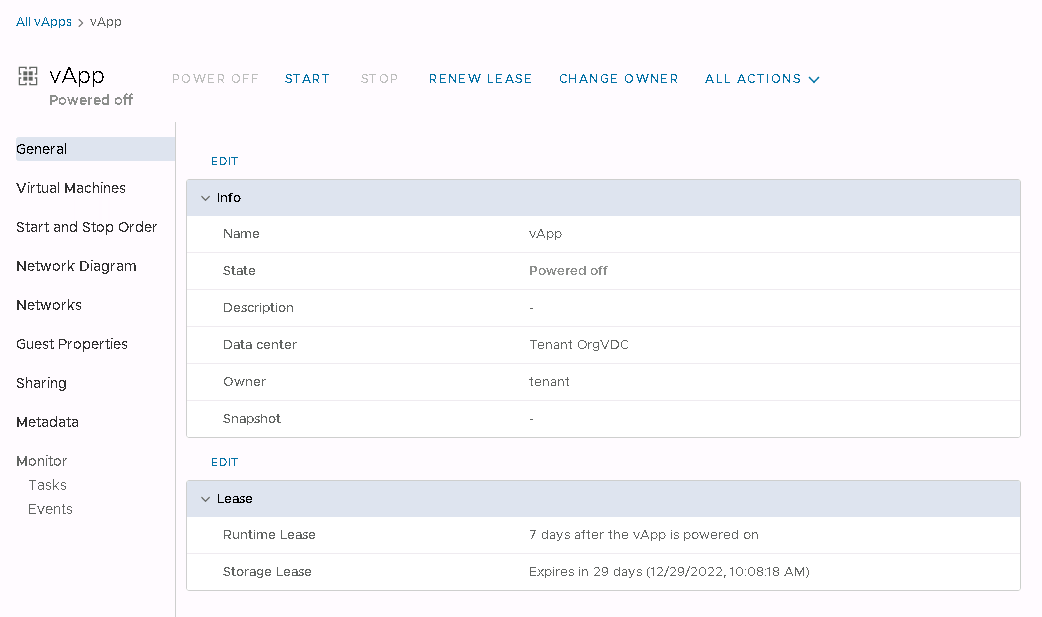
- The Virtual Machines tab displays the virtual machines in the vApp.
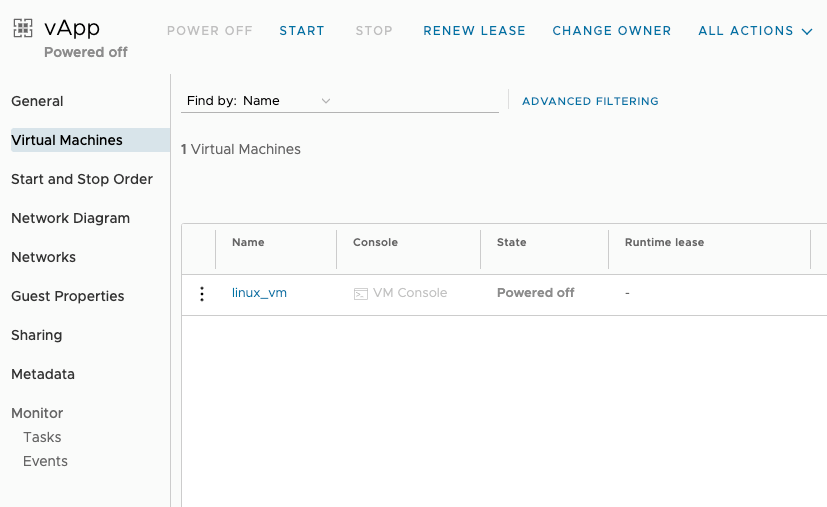
- The Networks tab displays the networks used within the vApp. If you want to add an interface to virtual machines in the vApp on a different network, first add that network to the vApp using the NEW button.
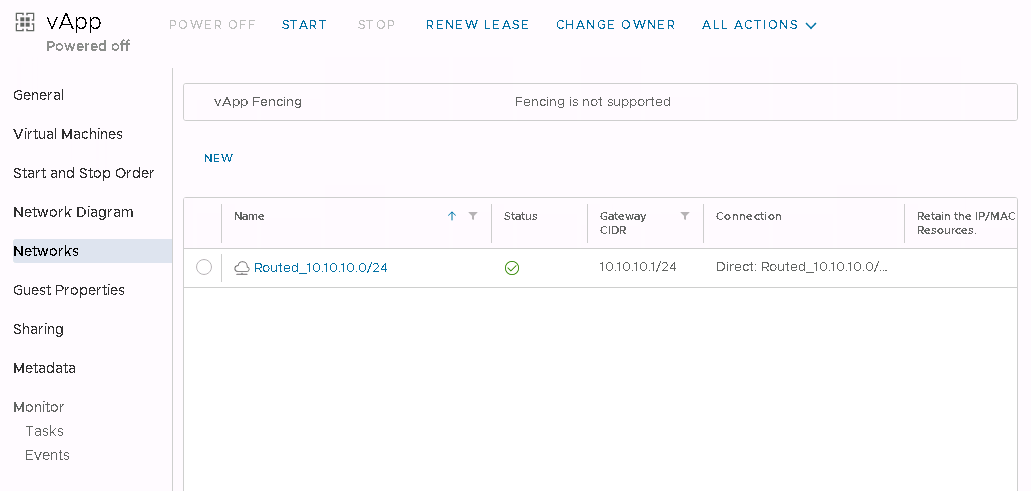
- Use the ALL ACTIONS \ ADD \ ADD VM button to add a new VM to an existing vApp.
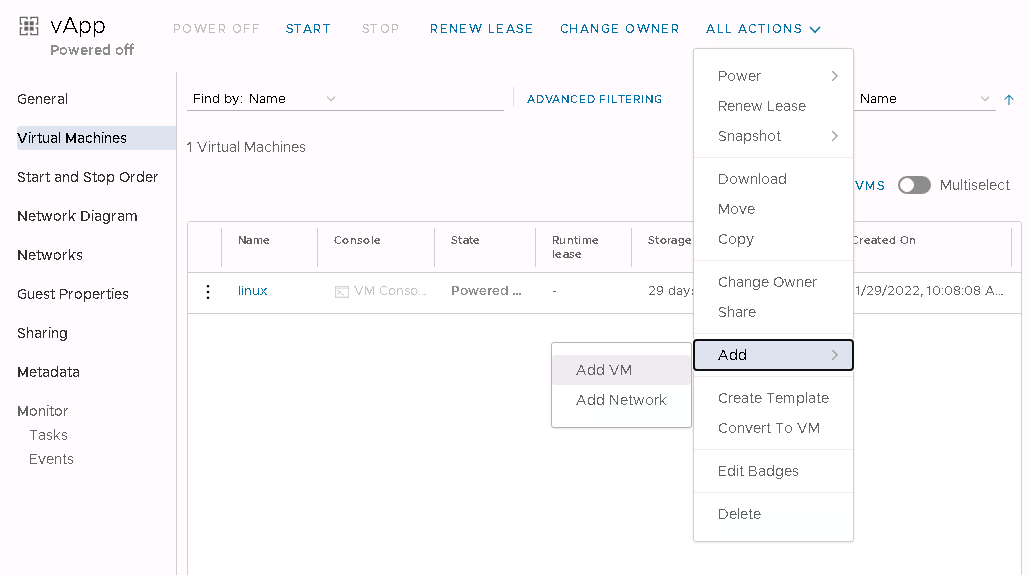
- Once the VM is created, both VMs are visible in the vApp.
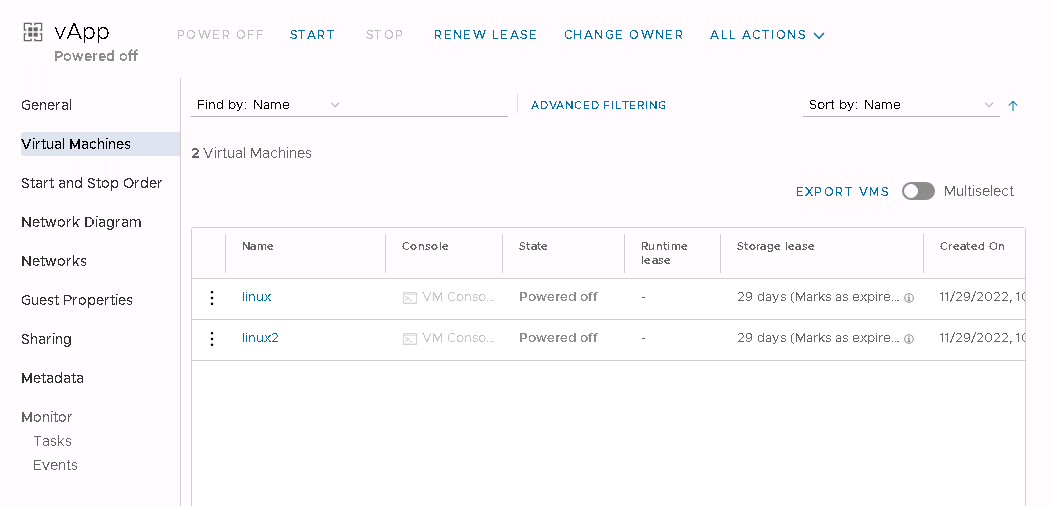
- From the Start and Stop Order tab, you can change the startup priority of VMs in the vApp or delay the startup/shutdown of VMs.
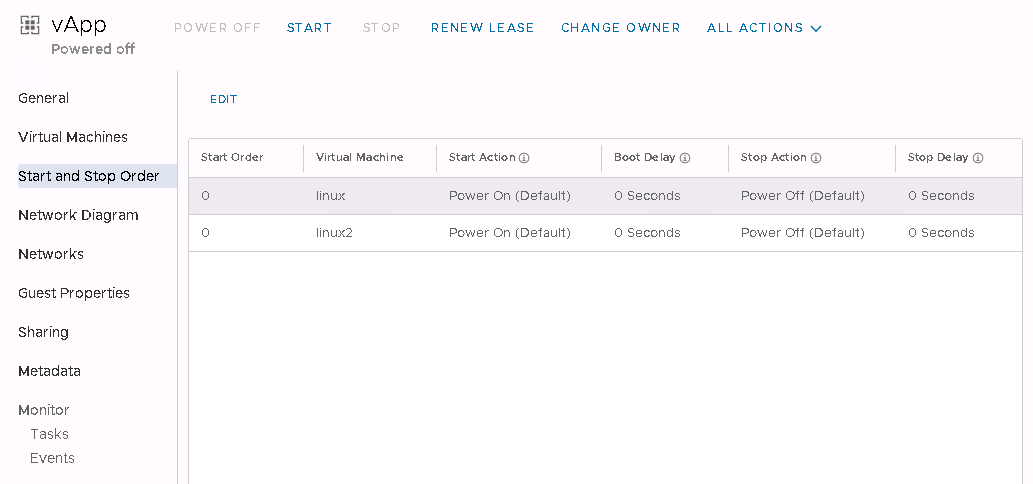
- You can perform actions on individual VMs from the vApp.
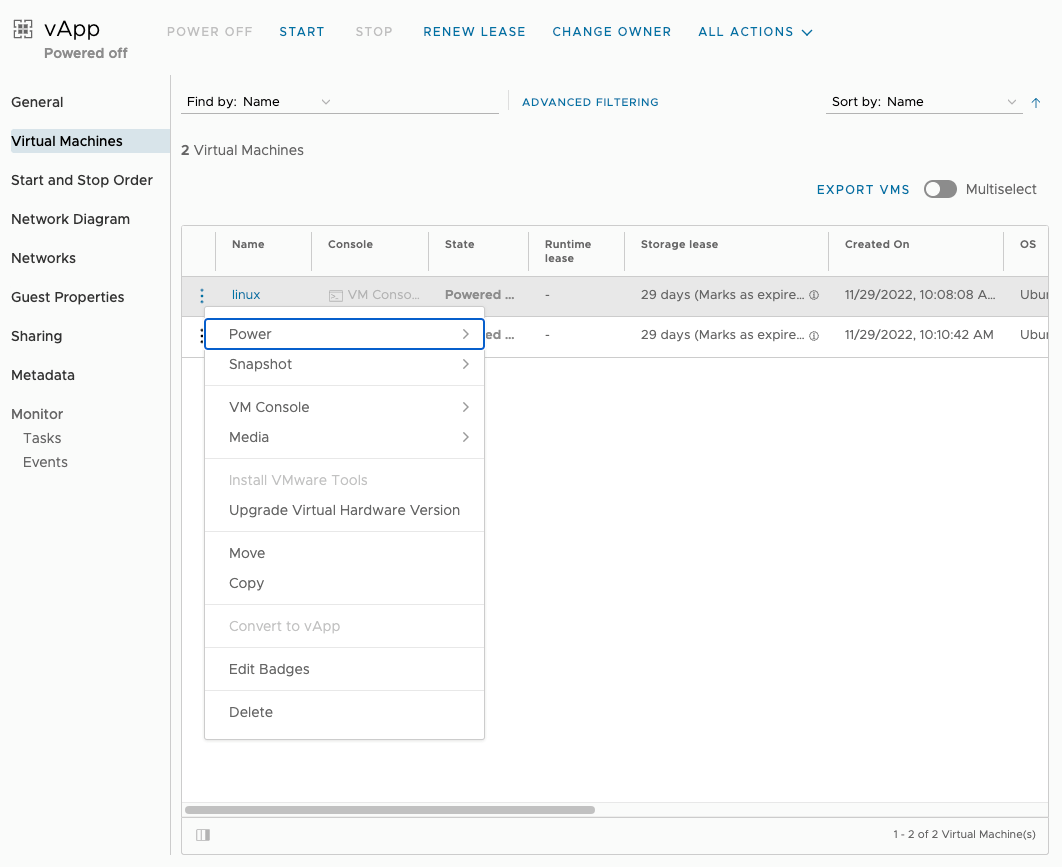
- Virtual machines from the created vApp appear in the Virtual Machines tab. Each of them has information about the vApp to which it belongs.