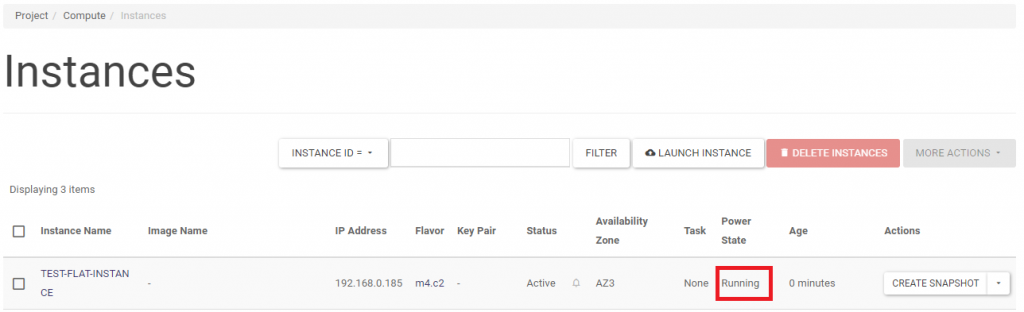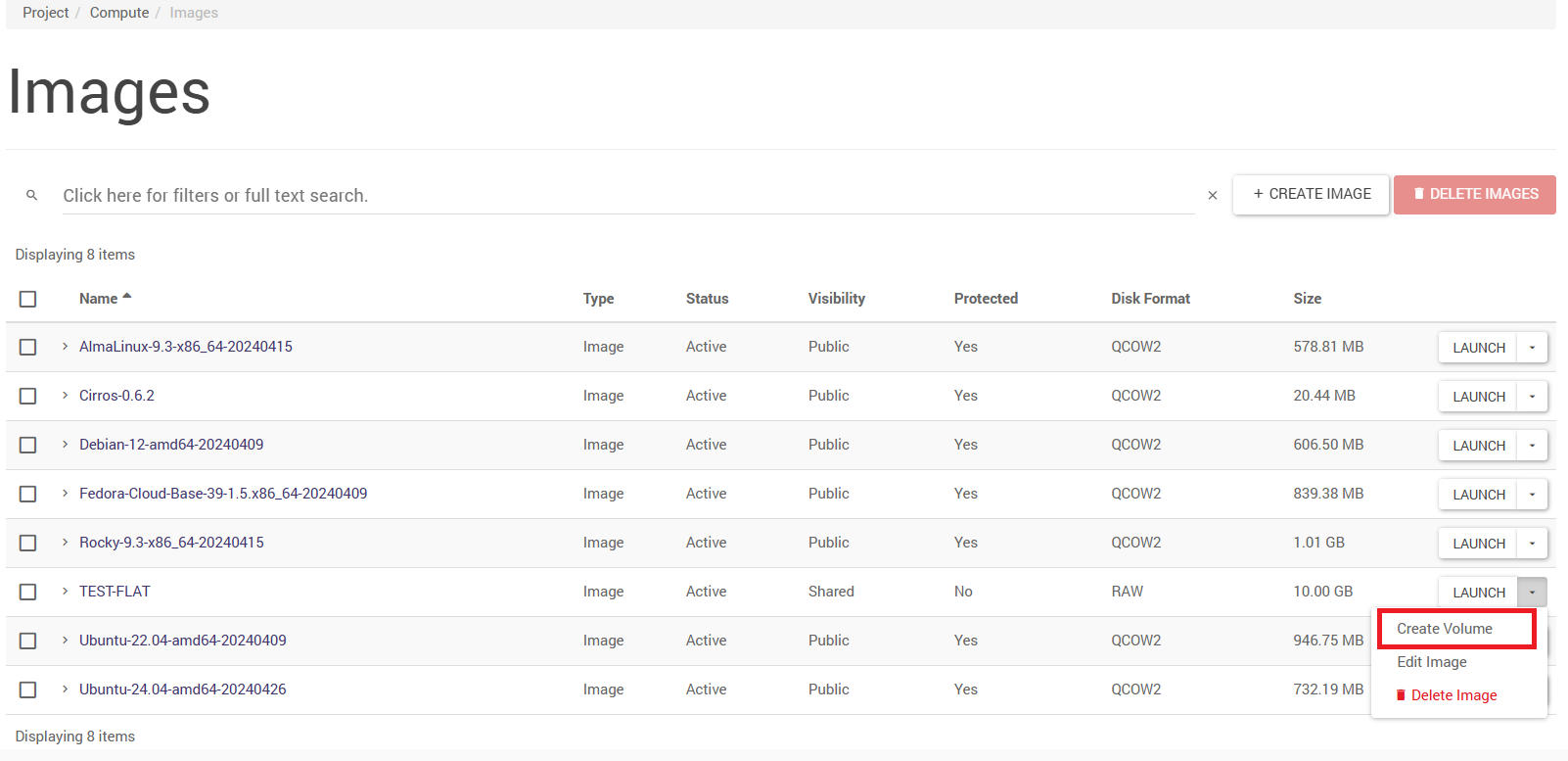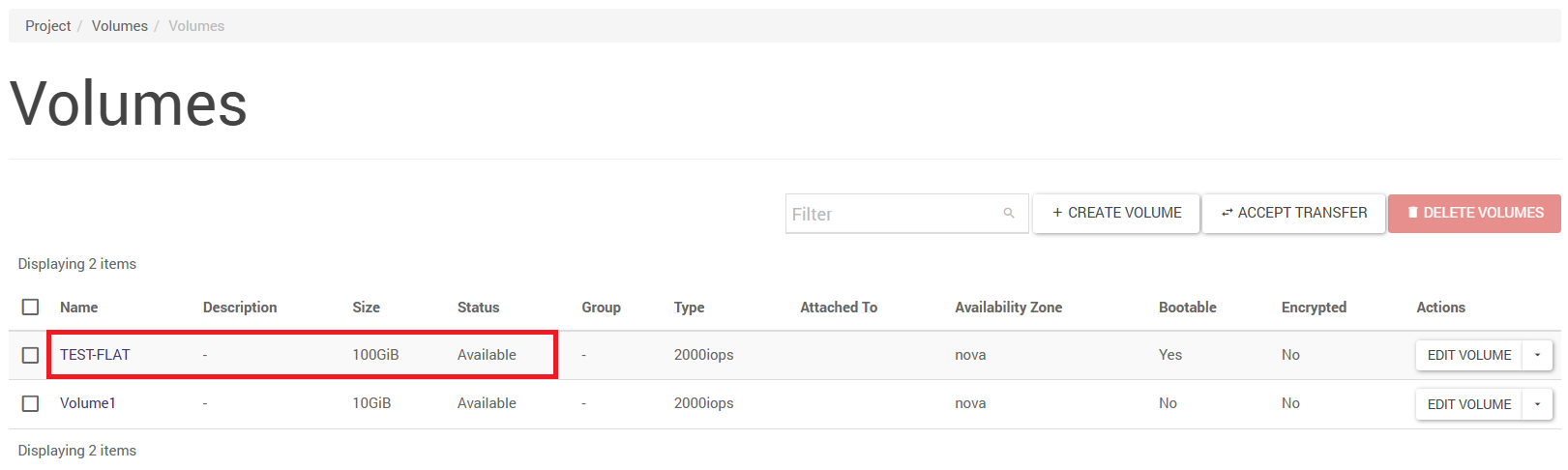Konwersja obrazów
W celu zaimportowania maszyny z zewnątrz do wirtualnego środowiska serwerowego do Atman Cloud, należy uprzednio przekonwertować ją do formatu raw. Poniższy przykład obrazuje proces konwersji pliku vmdk na raw przy użyciu rekomendowanego przez Atman narzędzia – qemu.
KROK 1
Zapisanie obrazu maszyny
Z poziomu VMWare vSphere Web Client pobieramy plik (tu: jako test-flat.vmdk)
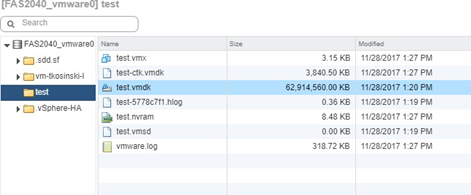
KROK 2
Konwersja. Linux:


Windows:
1) Należy pobrać oprogramowanie qemu:
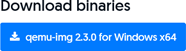
2) Po rozpakowaniu oprogramowanie gotowe jest do użycia – z terminala PowerShell należy uruchamiać z miejsca w którym plik qemu-img.exe jest zapisany.
3) Poniższe polecenie konwertuje plik vmdk do formatu raw:

Upload (import) pliku do chmury
1) Upload przy użyciu API.

Po ukończeniu w terminalu pojawią się właściwości stworzonego/uploadowanego obrazu:
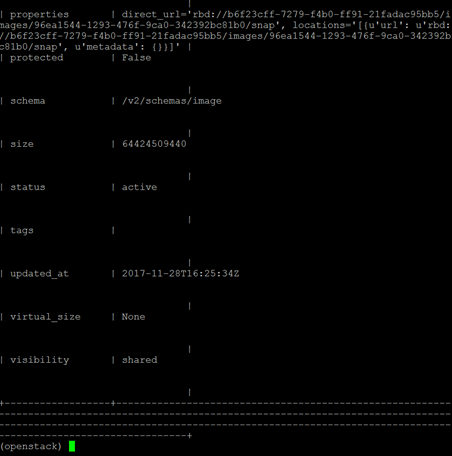
Sprawdzenie czy plik został zaimportowany na chmurę:
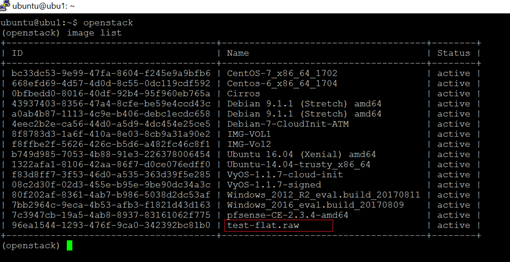
2) Upload z lokalnej maszyny na chmurę przy użyciu panelu Horizon w sekcji Project -> Compute -> Images:
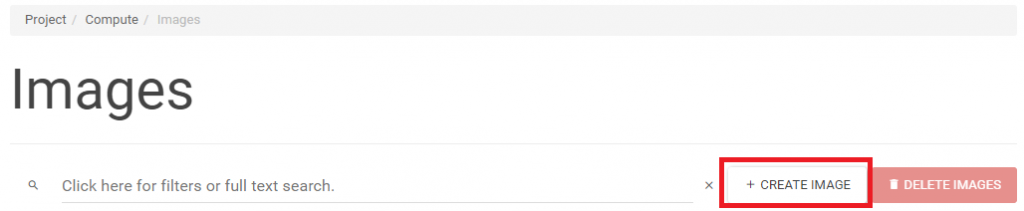
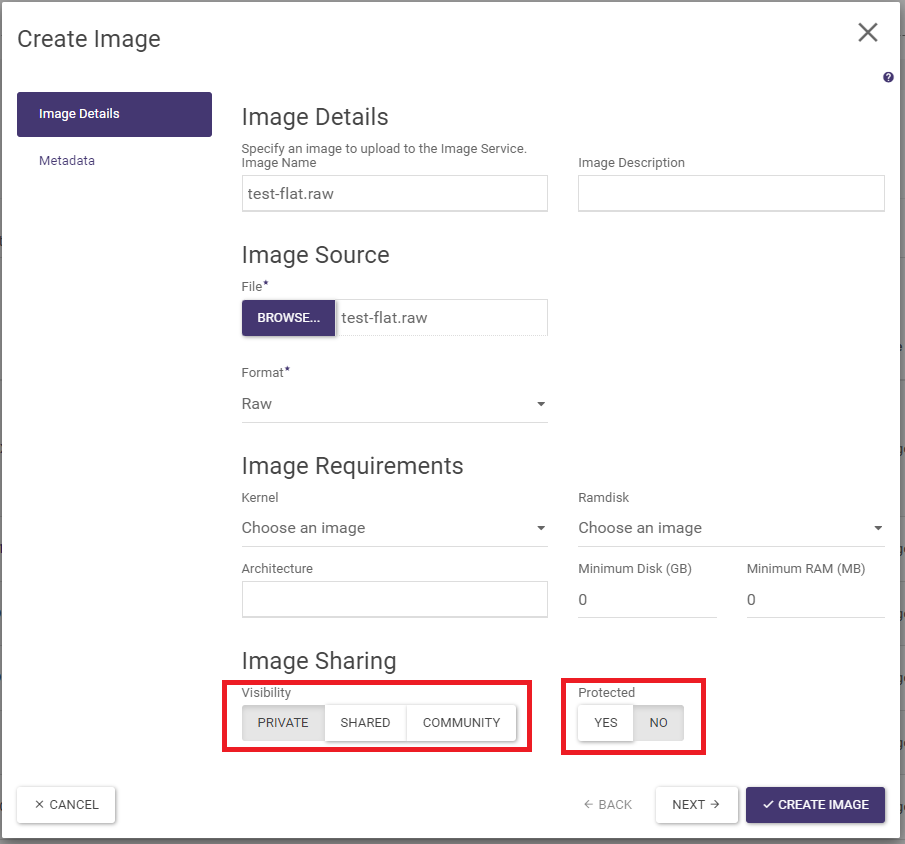
W dolnej części kreatora należy ustawić parametry:
a) Visibility=Private
b) Protected=Yes lub Protected=No.
Znaczenie parametrów:
a) Private – obraz będzie widoczny tylko w ramach danego środowiska/projektu, niewidoczny dla innych (tę opcję należy wybrać)
b) Shared/Community – tych opcji nie należy używać
c) Protected – nie będzie można usunąć takiego obrazud)
d) Unprotected – dozwolone jest usuwanie obrazu
W trakcie uploadu obrazu w kreatorze pojawi się pasek stanu, na którym widać postęp pracy:
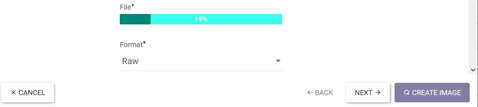
Po utworzeniu kreatorem obrazu należy odświeżyć widok…

…poprzez kliknięcie w menu na inną zakładką i ponowne kliknięcie na zakładkę Project -> Compute -> Images:
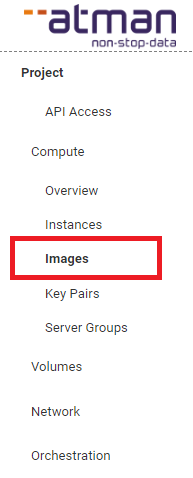
Po odświeżeniu widoku – obraz jest zaimportowany do środowiska i gotowy do użycia.

3) Trzecia droga:
W przypadku bardzo dużych plików, słabego łącza, zrywania sesji, itp. – alternatywną, dobrze działającą ścieżką jest skopiowanie obrazu z lokalnej maszyny na zdalną maszynę uruchomioną na Atman Cloud, a następnie użycie API do uploadu obrazu.
W kolejnym kroku przyjmujemy założenie, że na Atman Cloud znajduje się maszyna Linux Ubuntu (IP:195.167.156.60) z wystarczająco dużą przestrzenią do pomieszczenia obrazu. Do przekopiowania najłatwiej użyć komendy scp lub jej odpowiednika Windowsowego w postaci pscp (to narzędzie jest częścią standardowego pakietu oprogramowania Putty).
Linux:

Windows:
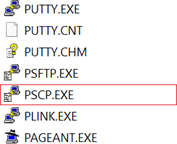
Sposób użycia z PowerShell Windowsa:

Po przekopiowaniu obrazu należy z poziomu wirtualnej maszyny, na którą obraz został skopiowany, wykonać polecenie:

Można zaobserwować, że jednocześnie w panelu Horizon w zakładce Project -> Compute -> Images pojawi się nowa pozycja na liście z informacją o zapisywaniu:

Download (export) pliku z chmury
Aby wyeksportować obraz z chmury na lokalną stację roboczą, uprzednio należy utworzyć obraz wolumenu (zakładka Project -> Volumes -> Volumes, akcja dla wybranego wolumenu „upload to image”):
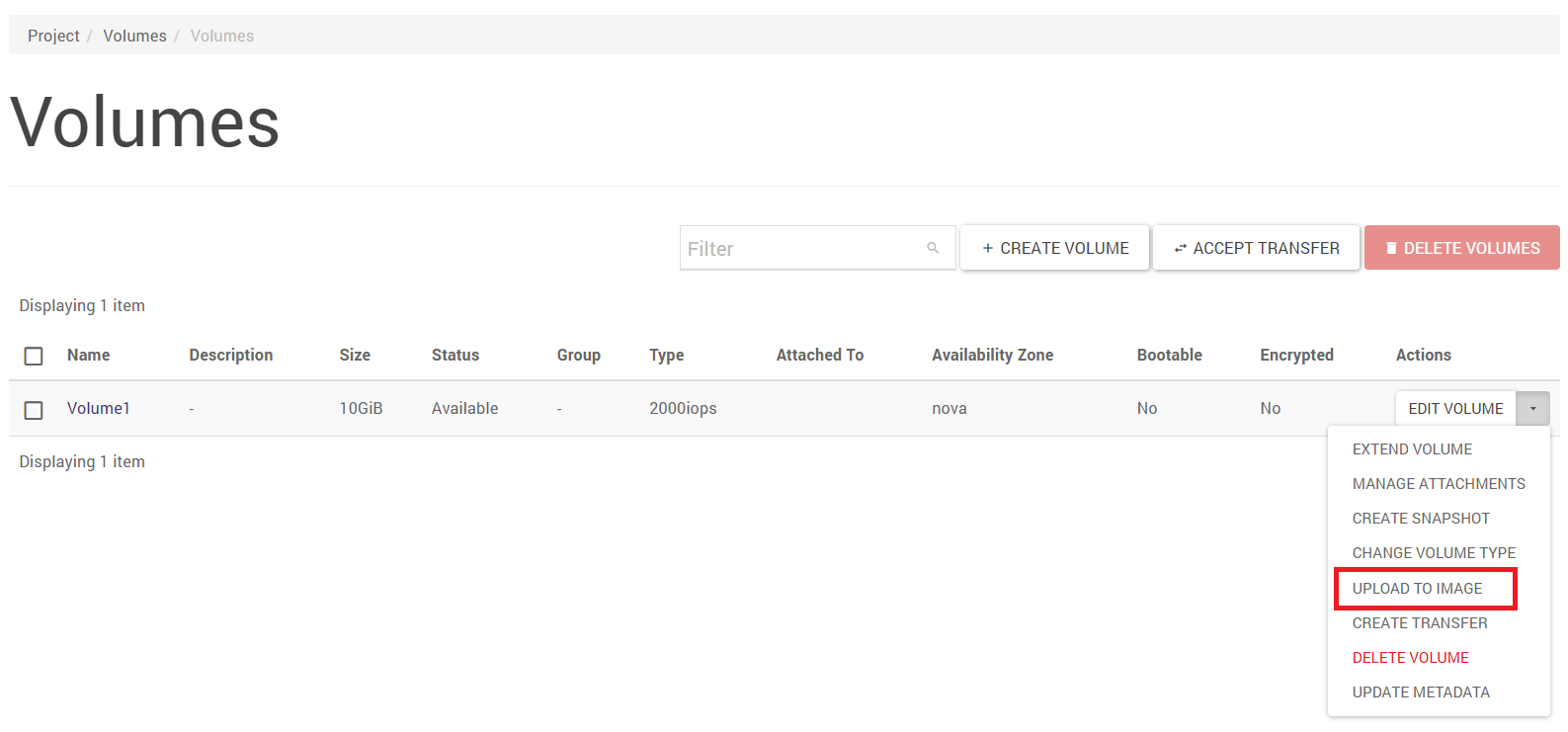
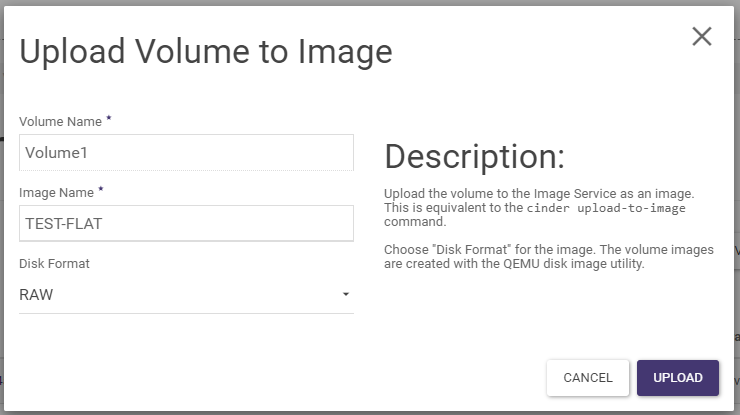

Gdy już obraz zostanie stworzony, używając API można zapisać lokalnie obraz wykonując polecenie:

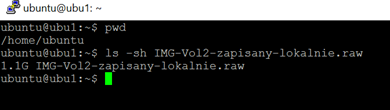
Utworzenie maszyny z własnego (zaimportowanego obrazu)
Należy wykonać następujące kroki:
- utworzenie wolumenu z obrazu
- utworzenie instancji (wirtualnej maszyny)
KROK 1
Utworzenie wolumenu z obrazu w zakładce Project -> Compute -> Images.
Z poziomu panelu Horizon:


I po kilku chwilach wolumen jest gotowy
Przy użyciu API:
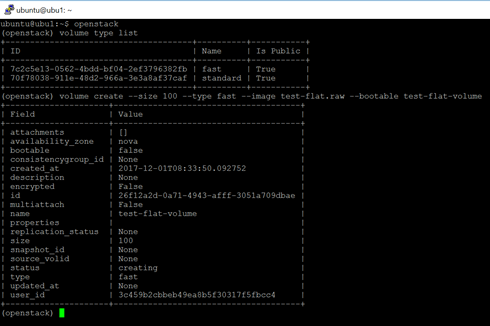
Komenda „volume type list” – listuje dostępne profile storage’owe. W tym przypadku użyty został profil szybki.
Komenda „volume create” – tworzy wolumen. Właściwość –size określa rozmiar w GB, –type to rodzaj storage’u (patrz wyżej), — image to nazwa obrazu użytego do tworzenia wolumenu, –bootable (bez podawania wartości) ustawią flagę wolumenu na bootowalny. Na końcu należy podać nazwę nowo tworzonego wolumenu.
KROK 2
Utworzenie instancji z wolumenu w zakładce Project -> Compute -> Instances.
Standardowa ścieżka w panelu Horizon polega na użyciu kreatora. Należy wybrać Volume jako źródło i wskazać utworzony z obrazu wolumen. Warto zaznaczyć opcję „NO” dla właściwości „Delete Volume on Instance Delete” – ułatwia to wiele późniejszych potencjalnych operacji na volumenie.
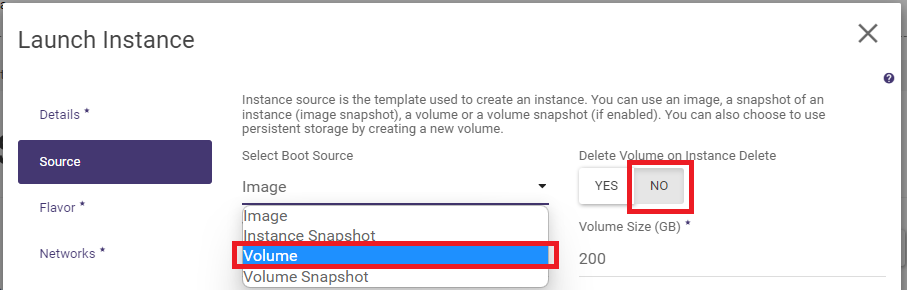
Tworzenie instancji – w zakładce Instances widać progres – tworzenie maszyny.
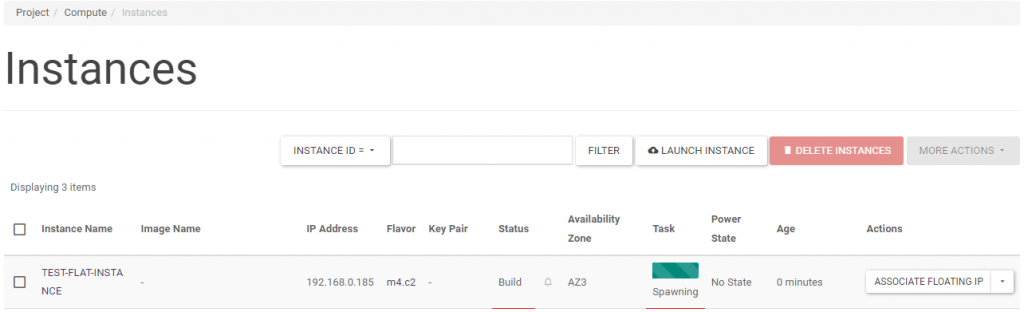
A po chwili – maszyna gotowa: