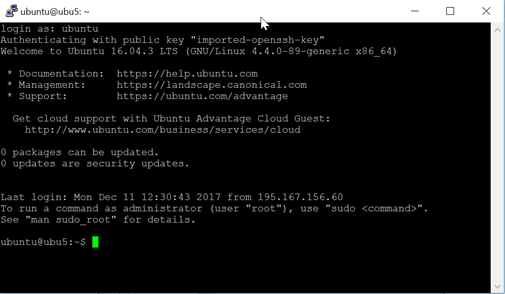Zgodnie z dobrymi praktykami zalecamy generowanie kluczy w systemie operacyjnym.
Aby wygenerować parę kluczy w systemie Linux, wywołujemy polecenie:
ssh-keygen -t rsa -b 4096 -f cloud.key
Komenda spowoduje wygenerowanie kluczy oraz utworzenie dwóch plików: cloud.key z kluczem prywatnym oraz cloud.key.pub z kluczem publicznym.
Generowanie kluczy w systemie Windows
Do wygenerowania pary kluczy w systemie Windows możemy użyć programu PuTTYgen.
- Uruchamiamy PuTTYgen.
- Wskazujemy typ klucza SSH-2 RSA.
- Klikamy przycisk Generate, a następnie zaczynamy ruszać myszką, do czasu, aż wskaźnik postępu dojdzie do końca – mysz będzie działać jako generator liczb losowych.
- Podajemy i potwierdzamy hasło dostępu do klucza prywatnego. Możemy pozostawić hasło puste, ale nie jest to zalecane.
- Klikamy na przycisk Save private key. Klucz prywatny będzie niezbędny do nawiązania połączenia.
- Zapisujemy, bądź kopiujemy klucz publiczny – możemy go zaimportować do listy kluczy publicznych w panelu użytkownika Atman Cloud.
Konwersja klucza na format *.ppk pod Windows
PuTTY wymaga podania klucza prywatny w formacie *.ppk. Aby przekonwertować klucz prywatny z formatu PEM na *.ppk możemy użyć programu PuTTYgen.
- Uruchamiamy PuTTYgen.
- Klikamy na przycisk Load.
- W otwartym oknie wyboru plików ustawiamy filtr na . i wskazujemy plik z kluczem w formacie PEM.
- PuTTYgen wykryje format automatycznie. Zapisujemy skonwertowany klucz prywatny klikając na przycisk Save private key
Tworzenie pary kluczy SSH w konsoli Horizon
KROK 1
Na ekranie Project -> Compute -> Key Pairs należy kliknąć przycisk CREATE KEY PAIR (alternatywnie: można zaimportować stworzony przez siebie lokalnie klucz publiczny – przycisk IMPORT KEY PAIR):
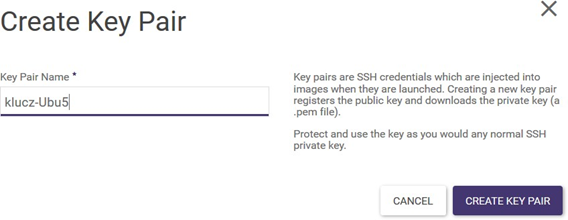
KROK 2
Po potwierdzeniu przyciskiem CREATE KEY PAIR, pojawi się okno pobierania klucza prywatnego który należy zapisać na lokalnej maszynie:
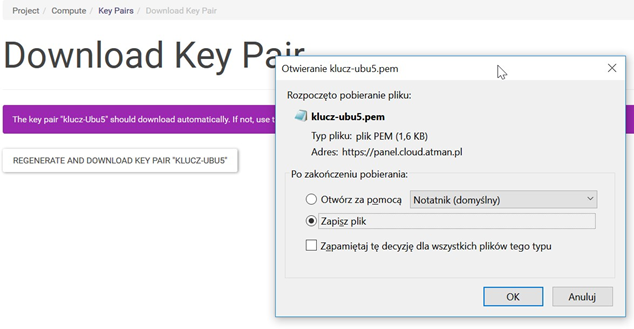
Przygotowanie instancji do korzystania z klucza SSH
W kreatorze tworzenia instancji w zakładce Key Pair należy wybrać klucz, który chcemy zastosować dla tej maszyny – używając przycisków z symbolem strzałek. Widać również że poprzednio wykonany krok można również wykonać w kreatorze:
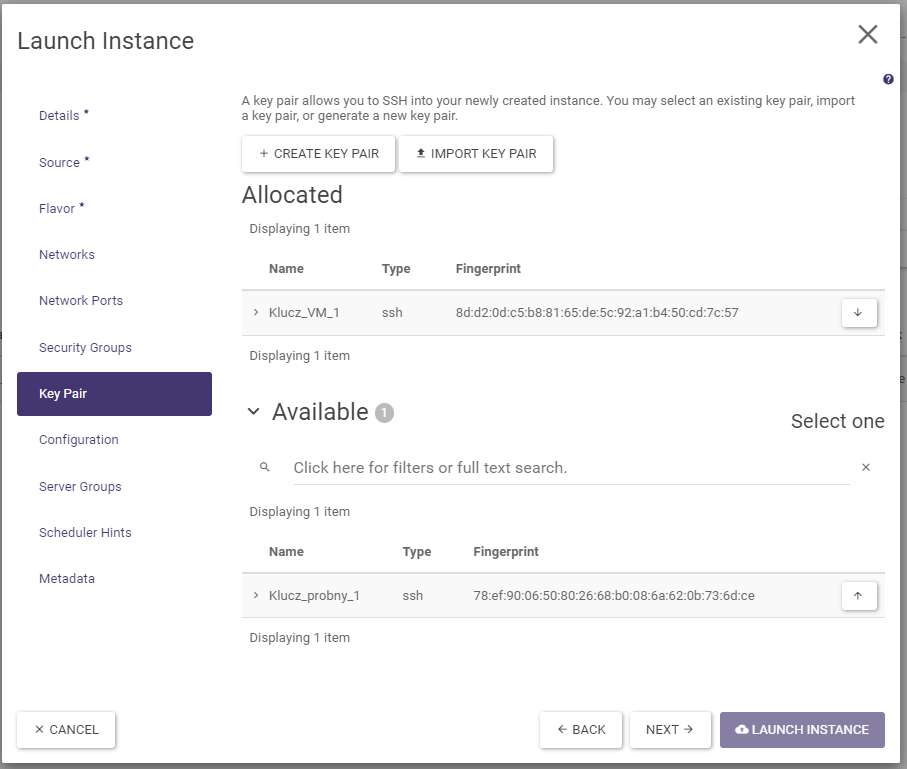
Użycie klucza do logowania
KROK 1
Na liście instancji ekranu Project -> Compute -> Instances przy utworzonej instancji pojawi się również informacja o stosowanym kluczu:

KROK 2
Dla systemów Linux:
Przejście do katalogu .ssh lokalnej maszyny i zapisanie/utworzenie/skopiowanie do niej prywatnego klucza (tu nazwa pliku to klucz- Ubu5-priv.pem)
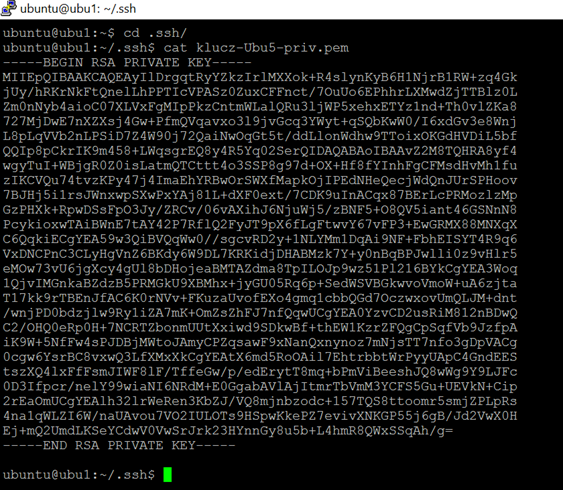
Następnie zmiana uprawnień:

Dla systemów Windows:
Najpopularniejszym narzędziem jest Puttym, w którym uprzednio należy przekonwertować plik z formatu *.pem na *.ppk.
Należy uruchomić program PUTTYGEN.EXE
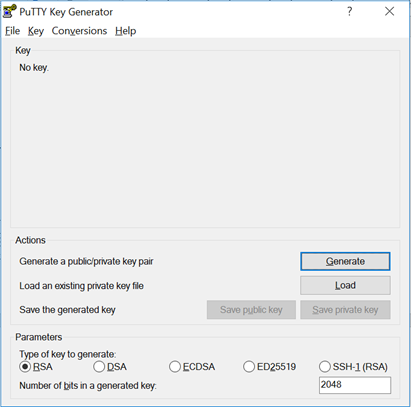
Załadować (przycisk Load -> wybór prywatnego klucza – w tym przykładzie: klucz-Ubu5-priv.pem)
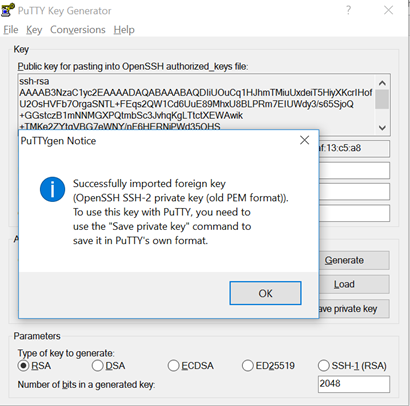
Z poziomu tego samego okna PUTTYGEN zapisać klucz jako *.ppk przyciskiem „Save private key”
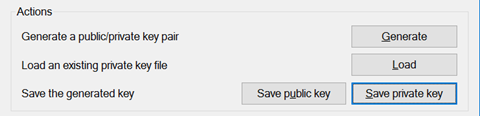
KROK 3
Dla systemów Linux:
Logowanie w systemie Linux.
Przy pomocy polecenia ssh –i <plik-klucza> <użytkownik>@<adres ip> logujemy się do maszyny
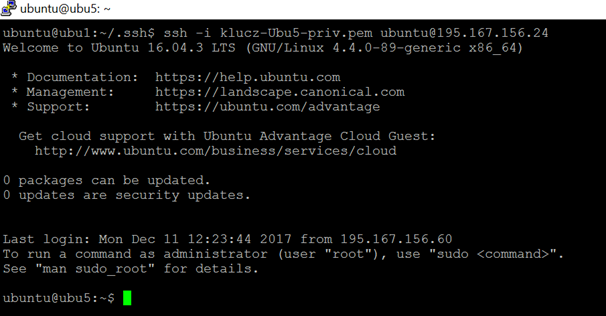
Dla systemów Windows:
Używając oprogramowania PUTTY.EXE należy skonfigurować połączenie podając adres IP oraz klucz *.ppk wygenerowane w poprzednim kroku.
Adres IP:
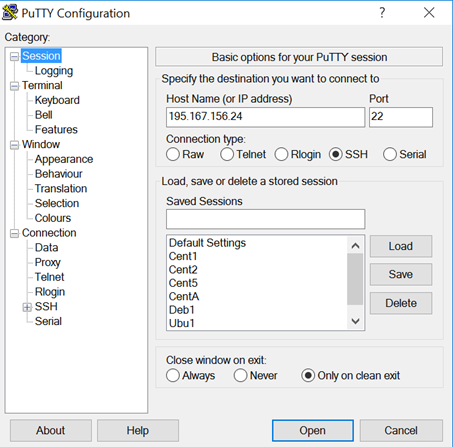
W kategorii Connection -> SSH -> Auth po kliknięciu przycisku Browse należy podać klucz prywatny *.ppk:
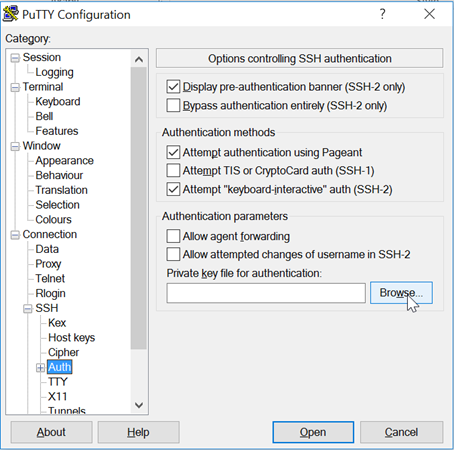
Po kliknięciu przycisku Open w oknie PuTTY Configuration, następuje otwarcie sesji. Należy wpisać użytkownika (tu, domyślnie dla Linux Ubuntu: ubuntu):