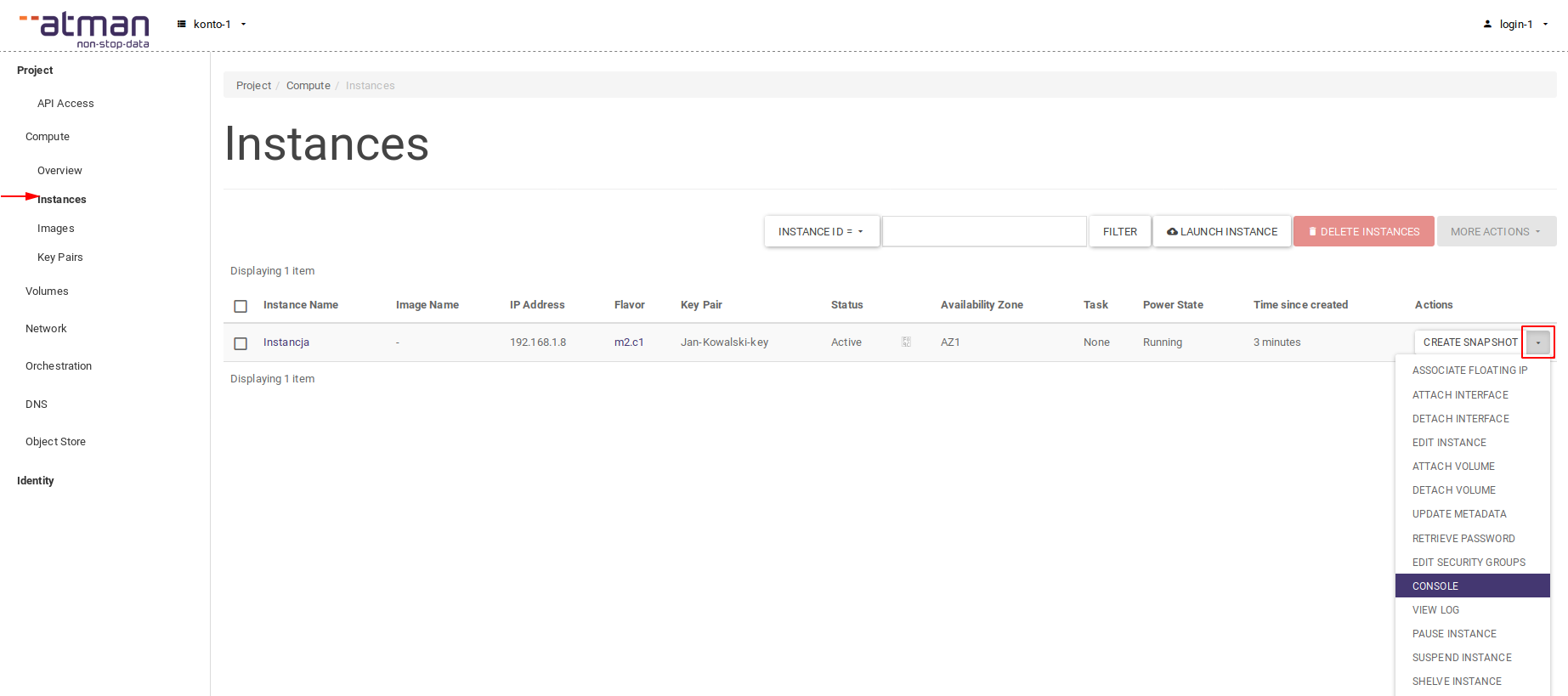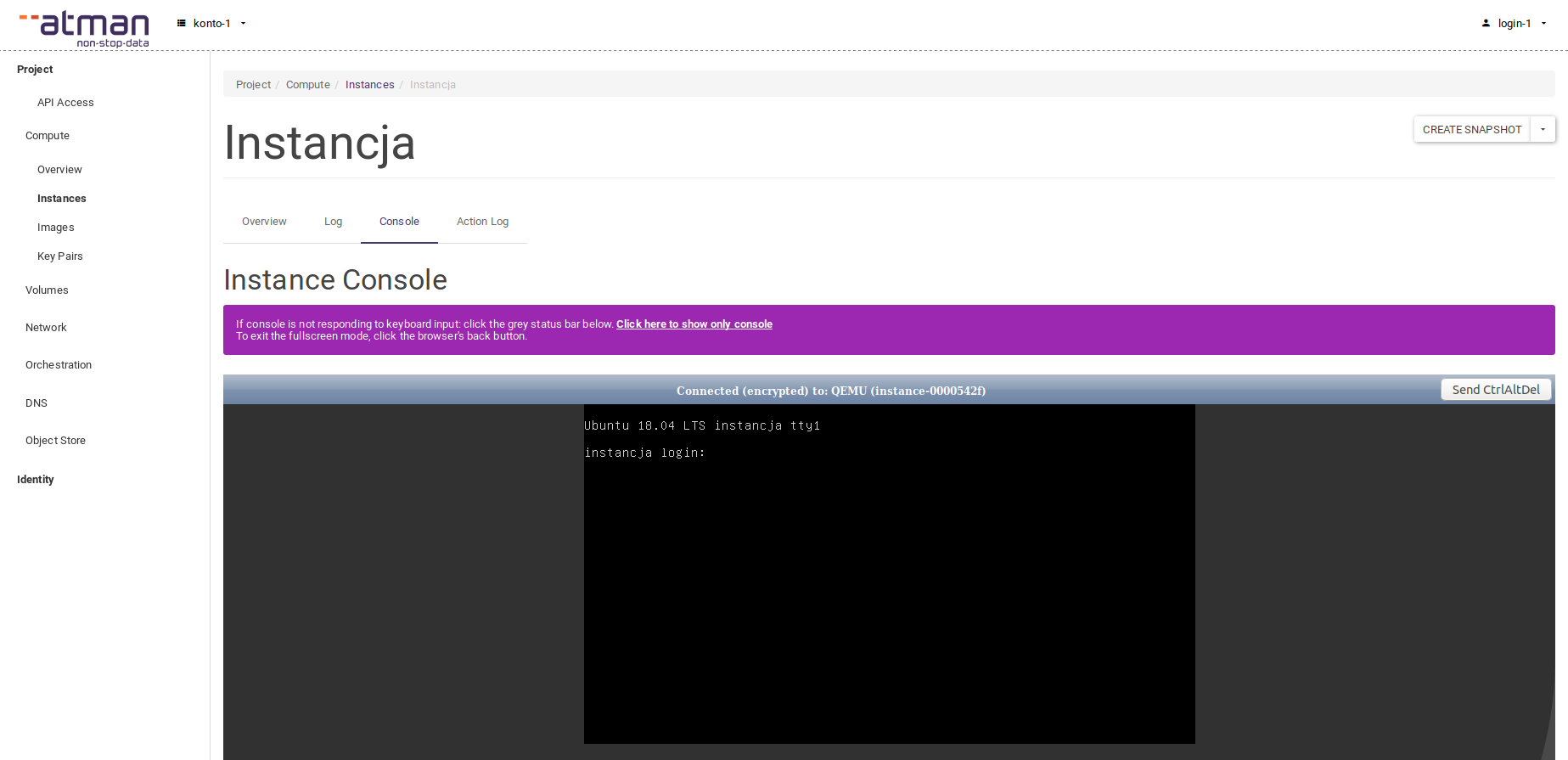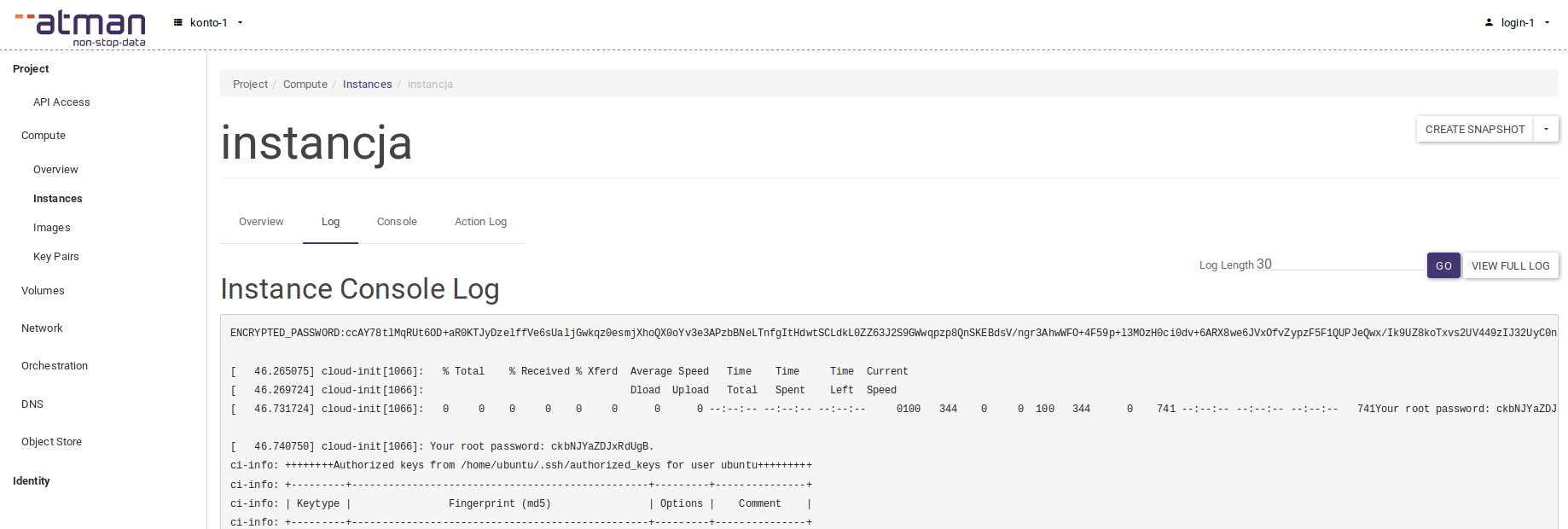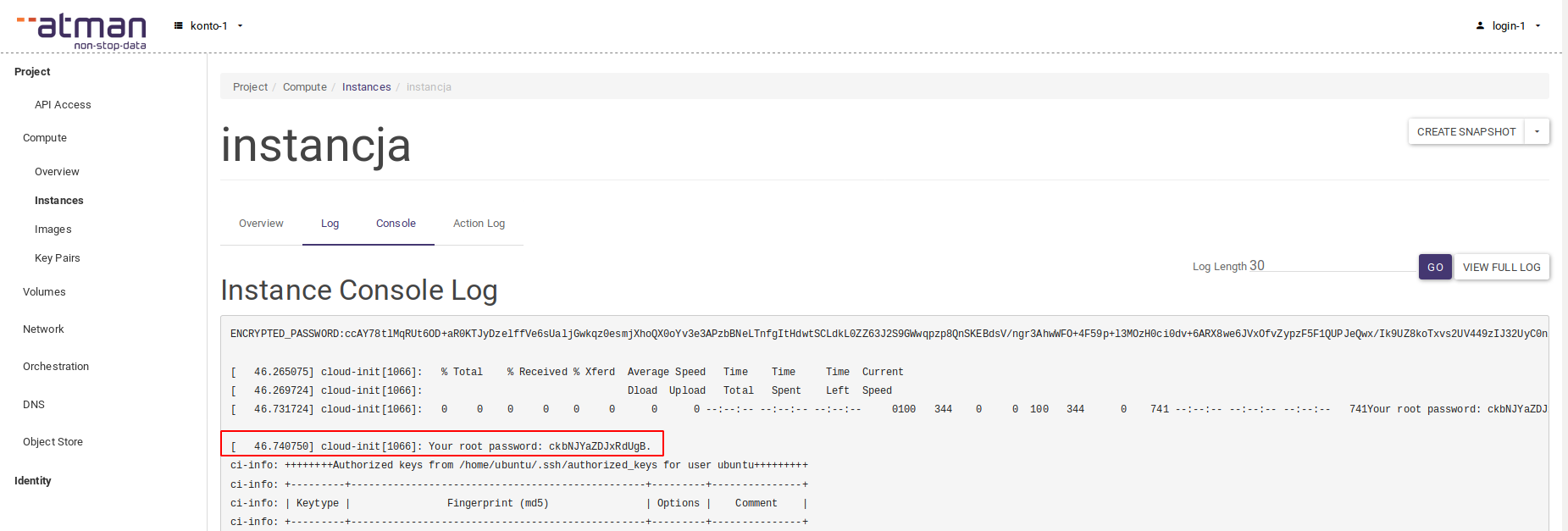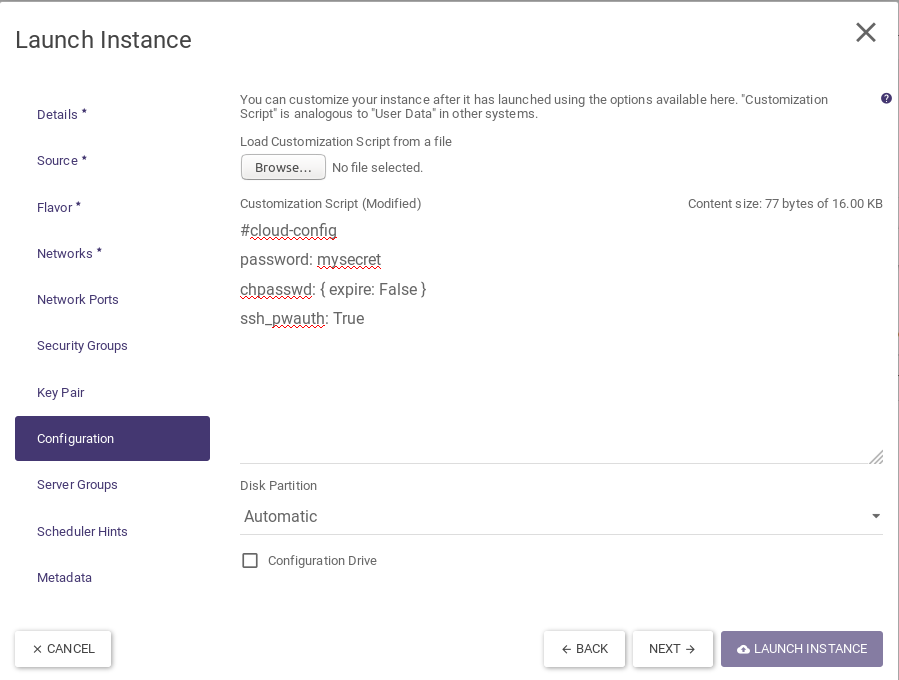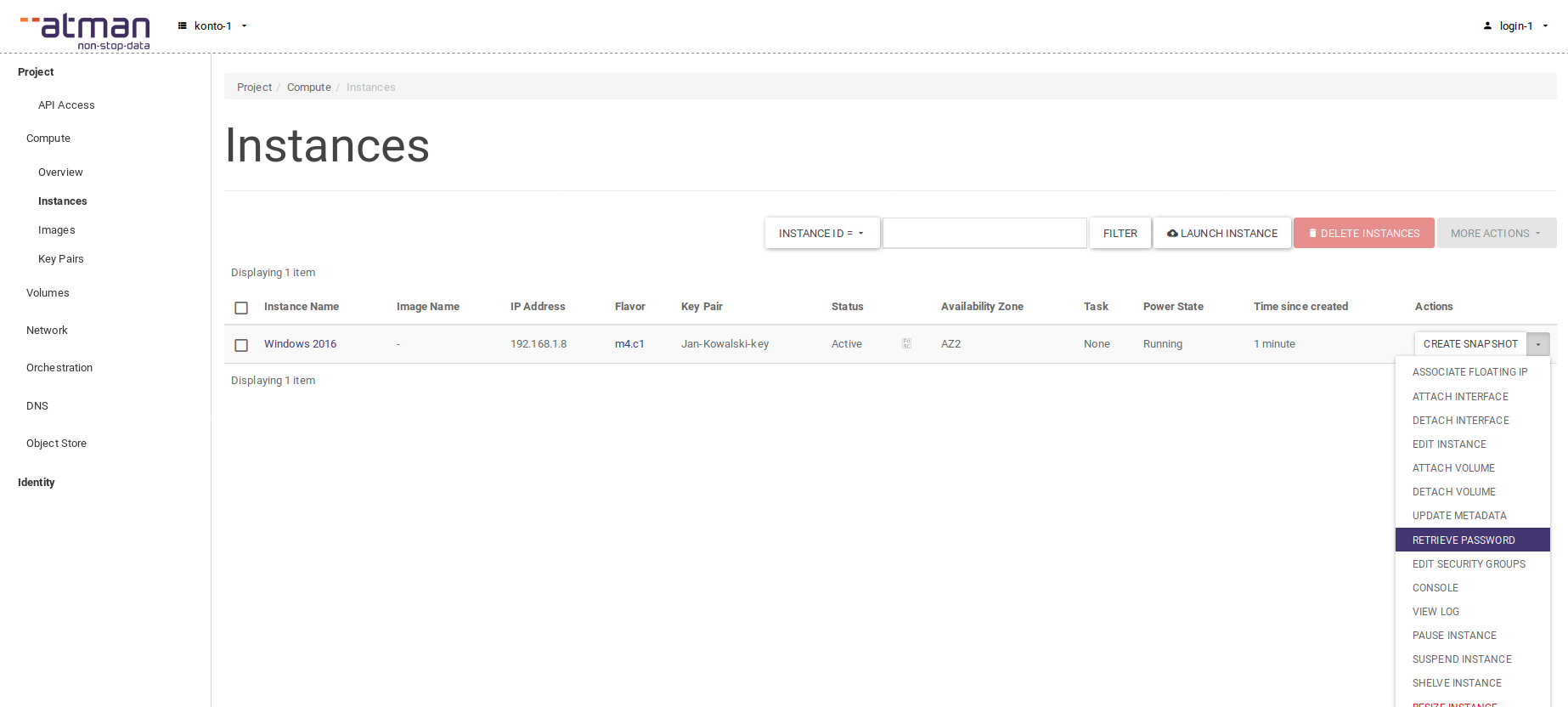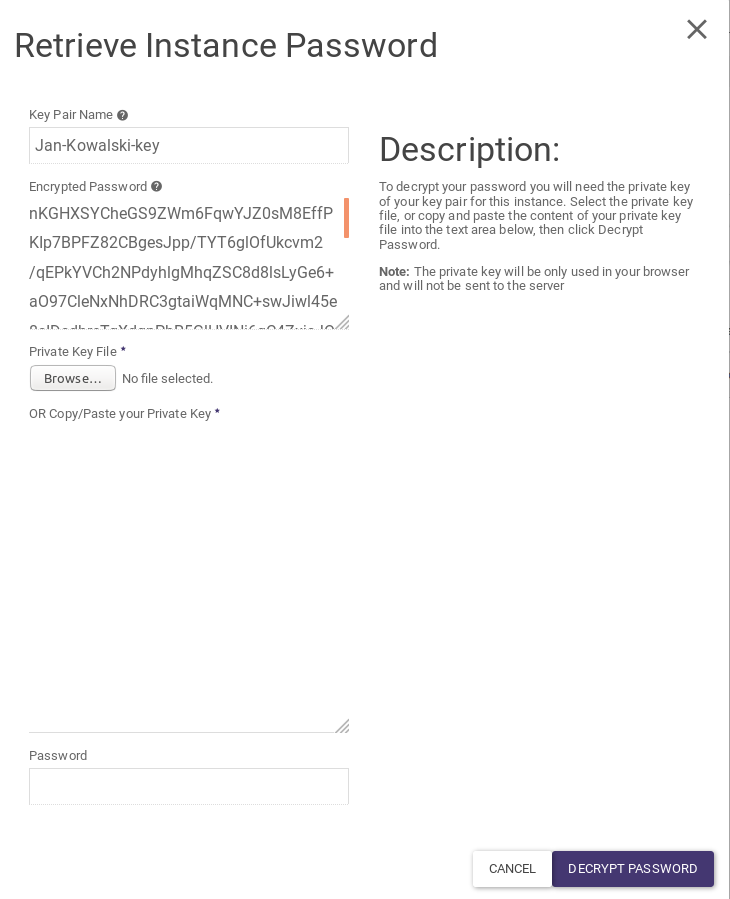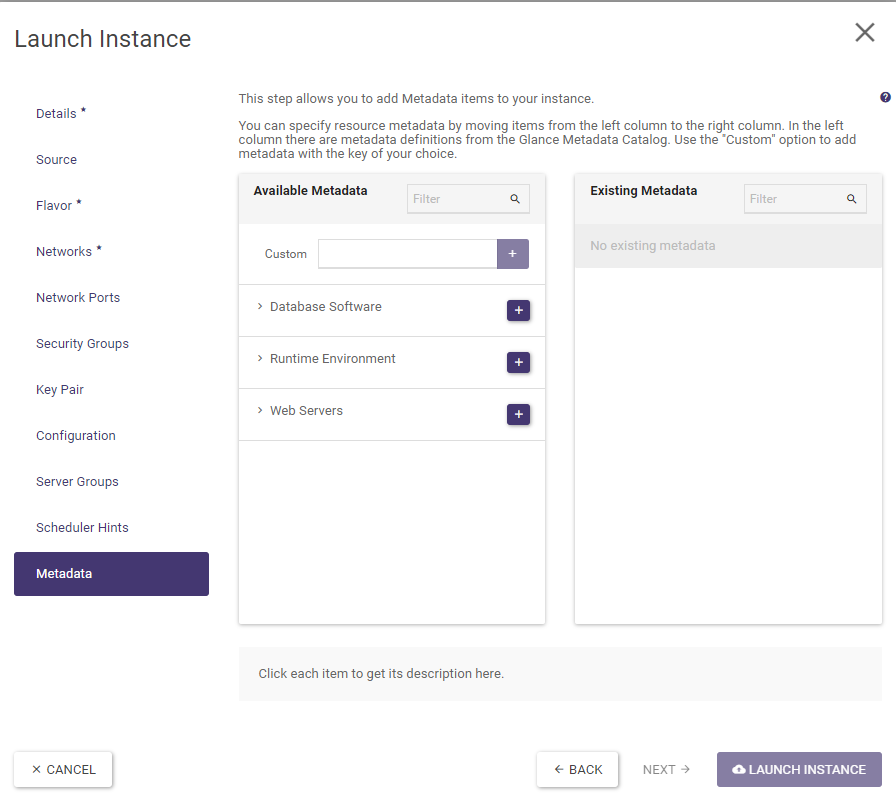Podstawowym sposobem logowania do instancji jest wykorzystanie klucza SSH, wskazanego przy jej tworzeniu.
Należy także pamiętać o odblokowaniu dostępu do portu SSH lub RDP w Security Groups – jeśli nie jesteś pewien, jak to zrobić zajrzyj do tego artykułu.
Konsola w panelu
Panel Atman Cloud umożliwia dostęp do konsoli każdej instancji, aby przejść do konsoli wystarczy wybrać opcję Console w kolumnie Actions, na liście instancji:
Aby zalogować się do konsoli należy podać użytkownika i hasło – w dalszej części tego artykułu opisane zostały sposoby na zdobycie lub ustawienie tych danych. Nawet jeśli dostęp do instancji ma być realizowany tylko po kluczu SSH warto posiadać w systemie użytkownika, do którego można zalogować się lokalnie po haśle – w przypadku problemów z dostępem do instancji można wykonać diagnostykę i naprawę w konsoli w panelu.
Obok zakładki Console znajduje się zakładka Log, która może okazać się bardzo przydatna w przypadku wykonywania diagnostyki problemów z systemem operacyjnym instancji. Przykładowo, jeśli system operacyjny przestanie odpowiadać zarówno sieciowo jak i lokalnie, w zakładce Log możemy znaleźć informacje o ostatnich błędach.
Linux
Dostęp po kluczu SSH
Logujemy się na użytkownika o tej samej nazwie co nazwa wybranej dystrybucji:
- CentOS:
centos - Debian:
debian - Fedora:
fedora - openSUSE:
opensuse - Ubuntu:
ubuntu
W starszych wersjach systemów operacyjnych domyślnym loginem jest root.
W przypadku logowania z poziomu systemu Linux, wykonujemy polecenie:
ssh -i cloud.key username@ip
W przypadku logowania z poziomu systemu Windows możemy wykorzystać program Putty.
UWAGA: Putty wymaga kluczy w formacie *.ppk – jeśli korzystasz z klucza wygenerowanego w panelu powinieneś przekonwertować go w programie PuttyGen.
Logowanie przy pomocy hasła
Przy pierwszym uruchomieniu instancji, w panelu Atman Cloud, we wspomnianej wyżej zakładce Log znajduje się hasło na użytkownika root. Logowanie na użytkownika root z poziomu SSH jest zazwyczaj wyłączone (oprócz starszych wersji systemów operacyjnych), ale możliwe jest zalogowanie się w konsoli w panelu i ustawienie hasła na innego użytkownika.
Ustawianie hasła podczas tworzenia instancji
Większość obrazów systemów systemów operacyjnych wspiera skrypty cloud-init, których można użyć w celu automatycznego skonfigurowania dostępów do instancji.
Dokumentacja dotycząca skryptów cloud-init: https://cloudinit.readthedocs.org/en/latest/
Przy uruchamianiu instancji należy w polu Customization Script w zakładce Configuration podać skrypt, który zostanie wywołany po uruchomieniu instancji. Przykładowy skrypt ustawiający hasło:
#cloud-config
password: mysecret
chpasswd: { expire: False }
ssh_pwauth: True
Hasło zostanie ustawione na użytkowniku centos, ubuntu lub debian – w zależności od wybranego systemu.
Ważne! W przypadku konieczności ustawienia hasła dla użytkownika w systemie, który nie będzie miał dostępu do rutera cloudowego należy zaznaczyć opcję „Configuration drive” – to pozwoli uruchomić skrypt #cloud-config niezależnie od serwera metadanych cloud ATMAN.
Windows
Generowanie hasła na podstawie klucza SSH
W przypadku systemów Windows użytkownikiem, na którym ustawiane jest hasło jest odpowiednio:
- Windows 2012 oraz 2016:
Administrator - Windows 10 (tylko i wyłącznie wersja testowa – ewaluacyjna):
Admin
Hasło generowane jest na podstawie klucza SSH wybranego przy tworzeniu instancji. Aby uzyskać hasło należy wybrać opcję Retrieve Password w kolumnie Actions, na liście instancji:
Po wybraniu opcji pojawi się okno, w którym należy wskazać prywatny klucz SSH i wybrać Decrypt Password.
Opcja deszyfrowania hasła kluczem prywatnym jest dostępna dopiero kilkadziesiąt sekund po zakończeniu inicjalizacji instancji – jeśli w oknie widzisz komunikat Instance Password is not set or is not yet available oznacza to, że instancja wciąż się inicjalizuje – poczekaj chwilę a nastęnie spróbuj ponownie.
Jeśli w kolumnie Actions nie widzisz opcji Retrieve Password oznacza to, że przy tworzeniu instancji nie wybrałeś klucza SSH. Jeśli nie ustawiłeś hasła sposobem podanym w następnym punkcie uzyskanie dostępu do instancji będzie niemożliwe.
Ustawianie hasła podczas tworzenia instancji
W trakcie tworzenia instancji, w zakładce Metadata tworzymy pole admin_pass i uzupełniamy hasło:
Podane hasło musi spełniać minimalne wymagania dla haseł w systemie Windows, w przypadku Windows 2016 wymagania są następujące:
Password must meet complexity requirements
This security setting determines whether passwords must meet complexity requirements.
If this policy is enabled, passwords must meet the following minimum requirements:
Not contain the user's account name or parts of the user's full name that exceed two consecutive characters
Be at least six characters in length
Contain characters from three of the following four categories:
English uppercase characters (A through Z)
English lowercase characters (a through z)
Base 10 digits (0 through 9)
Non-alphabetic characters (for example, !, $, #, %)