Tworzenie obrazu
Filmy instruktażowe dostępne na dole strony
KROK 1
Z ekranu Project -> Volumes -> Volumes z akcji dla wybranego wolumenu należy wybrać UPLOAD TO IMAGE:
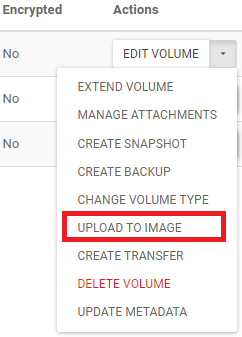
KROK 2
W kreatorze należy wpisać nazwę obrazu i potwierdzić tworzenie przyciskiem UPLOAD.
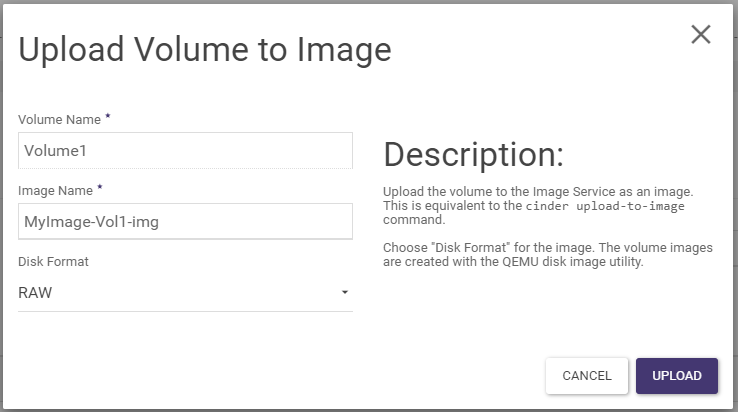
Kasowanie obrazu
Z ekranu Project -> Compute -> Images z prawej strony w akcji dla wybranego obrazu należy wybrać Delete Image:

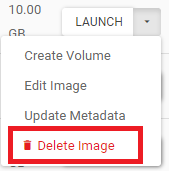
Praktyczne uwagi
UWAGA 1
Nie można usunąć obrazu z ustawieniami PROTECTED = YES (tę wartość można zmienić na NO edytując obraz -> akcja Edit Image).
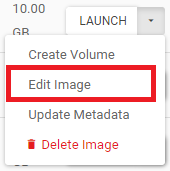
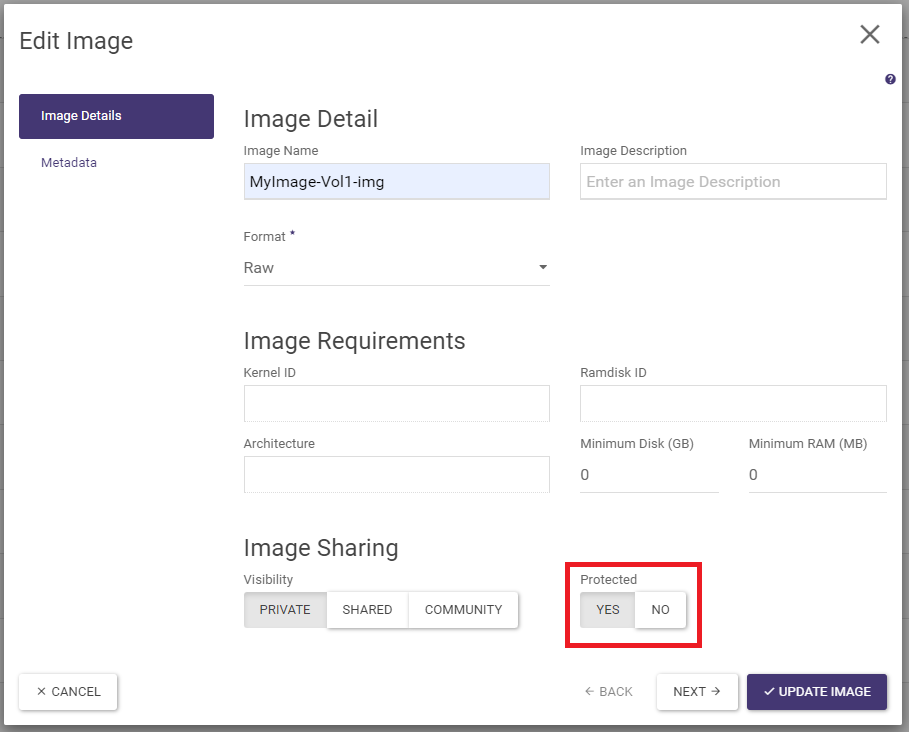
UWAGA 2
Nie można usunąć obrazu z ustawieniami VISIBILITY = PUBLIC.
UWAGA 3
Tworzenie obrazów działa tylko dla wolumenów nieprzypiętych do instancji.
Umieszczenie obrazu systemu operacyjnego o wielkości >=10GB
Aby umieścić w zasobach Atman Cloud obraz systemu operacyjnego o wielkości większej niż 10GB, należy skorzystać z linii poleceń OpenStack.
Postępujemy według następującej procedury:
KROK 1
Przygotowujemy własny lub pobieramy gotowy obraz systemu operacyjnego w wersji RAW, kompatybilny z hypervisorem KVM.
Przykładowe obrazy dostępne są w następujących miejscach:
Opcjonalnie możemy również dokonać konwersji obrazu *.qcow2 na *.raw, korzystając z narzędzia qemu-img:
qemu-img convert <nazwa-obrazu-źródłowego>.qcow2 <nazwa-obrazu-docelowego>.raw
KROK 2
Pobieramy zmienne środowiskowe, konieczne do korzystania z komend CLI OpenStack, dostępne są one po zalogowaniu do Atman Cloud pod adresem https://panel.cloud.atman.pl/horizon/project/api_access/openrc/ a następnie wprowadzamy je wraz z hasłem użytkownika projektu:
W przypadku uwierzytelniania SSO (poprzez portal auth.atman.pl) należy skonfigurować konto API oraz uzupełnić odpowiednie dane w pliku openrc.
source project-<nazwa-projektu>-openrc.sh
KROK 3
Korzystamy z klienta CLI OpenStack w celu umieszczenia naszego obrazu w Atman Cloud korzystając z pakietu python-openstackclient:
openstack image create --private --disk-format raw --container-format bare --file <nazwa-obrazu-źródłowego>.raw <nazwa-obrazu-w-panelu-Atman-Cloud
KROK 4
Weryfikujemy, czy pojawia się nasz nowy obraz jako dostępny w projekcie:
openstack image list --private
KROK 5
Nowy obraz powinien się pojawić w zakładce Images
Pełny opis składni dla wersji OpenStack Stein jest dostępny pod adresem https://docs.openstack.org/python-openstackclient/stein/cli/command-objects/image.html
Film instruktażowy – Obrazy maszyn wirtualnych, import do Atman Cloud
Film instruktażowy – Archiwizowanie dysków maszyn wirtualnych poprzez obrazy w Atman Cloud