Konsola IPMI/KVM/HTML5
Ogólne informacje
Wszystkie serwery oferowane w ramach usług ECO umożliwiają dostęp do zdalnej konsoli serwera poprzez IPMI/KVM/HTML5. Dostęp zdalny zapewnia możliwość konfiguracji serwera do własnych potrzeb oraz na przykład samodzielną instalację dowolnego systemu operacyjnego. Połączenie IPMI/KVM/HTML5 daje dostęp do serwera niezależnie od tego, czy na serwerze jest zainstalowany system operacyjny, czy nie (zapewnia taki dostęp do serwera, jaki jest możliwy poprzez fizycznie podpięty monitor i klawiaturę).
Udostępnienie konsoli w Panelu Klienta
W celu zalogowania się do konsoli serwera poprzez IPMI/KVM/HTML5 w pierwszej kolejności należy zalogować się do Panelu Klienta. Z menu po lewej strony wybieramy opcję Serwery dedykowane.
- Po wybraniu serwera klikamy na ikonę ZARZĄDZAJ IPMI dostępną przy każdym naszym serwerze (wyjątkiem mogą być serwery zlokalizowane we własnej kolokacji Klienta):
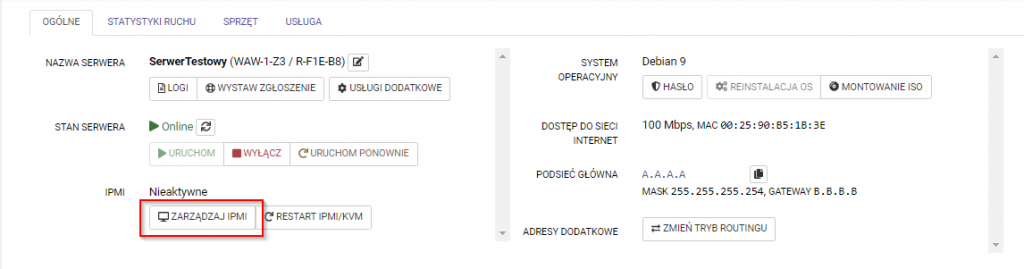
- W następnym kroku określamy z jakiego numeru IP ma być dozwolony dostęp do konsoli serwera. Domyślnie jest tam podany numer IP komputera, z którego zalogowano się do panelu. W tym polu można podać inny adres, a żeby umożliwić dostęp z dowolnego IP należy w oznaczonym polu podać adres:
0.0.0.0/0.

- Po naciśnięciu
 dostęp do konsoli IPMI/KVM zostanie przyznany.
dostęp do konsoli IPMI/KVM zostanie przyznany.

- Dostęp do konsoli IPMI/KVM domyślnie przyznawany jest na 3 godziny.
Po zakończeniu pracy z konsolą KVM zalecamy zatrzymanie udostępniania poprzez naciśnięcie przycisku Zakończ udostępnianie:

- W kolejnym kroku logujemy się do panelu IPMI/KVM otwierając nowe okno przeglądarki i wpisujemy w niej adres IP z pola Adres:
W naszym przypadku będzie to adres: https://srv-55c2f7d4.eco.atman.pl/. - W polu Username i Password podajemy login oraz hasło uzyskane w poprzednim kroku.

Po zalogowaniu się do IPMI/KVM otrzymujemy pełną kontrolę nad naszym serwerem.
Uruchomienie konsoli HTML5
UWAGA: Konsola HTML5 nie obsługuje montowania własnych obrazów ISO i nie jest dostępna na płytach głównych z serii X9
- W celu uruchomienia konsoli Java po zalogowaniu się do IPMI z górnego menu:

- Wybieramy opcję „Remote Control”, a następnie „iKVM/HTML5”:
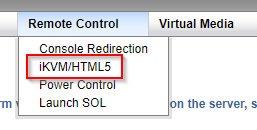
- Dalej wybieramy przycisk „iKVM/HTML5”:
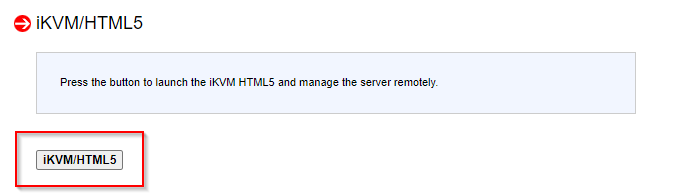
Po uruchomieniu konsoli HTML5 powinno pokazać się okno podobne do poniższego. Przykładowy serwer jest wyłączony (stan OFFLINE). Z poziomu poniższego okna możemy sterować zasilaniem serwera (menu Power Control). Możemy serwer włączyć (Set Power On), wyłączyć (Sofware Shutdown lub, gdy to nie przynosi efektu, Set Power Off). Za pomocą ostatniej opcji możemy zresetować serwer (Set Power Reset).
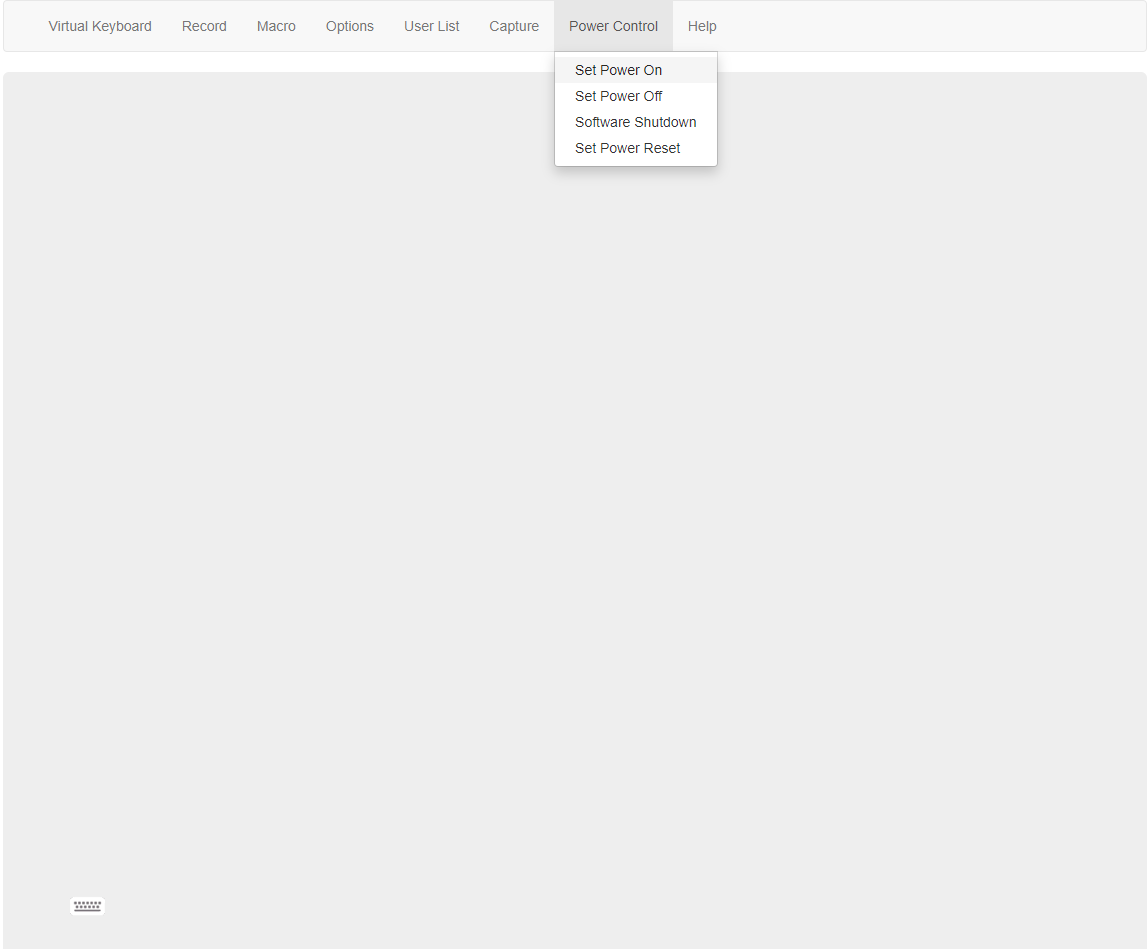
Uruchomienie konsoli Java
UWAGA: na komputerze musi być zainstalowana Java
- Aby połączyć się z konsolą IPMI wystarczy kliknąć na okno Remote Console Preview z zakładki system widoczne na załączonym zrzucie ekranu:
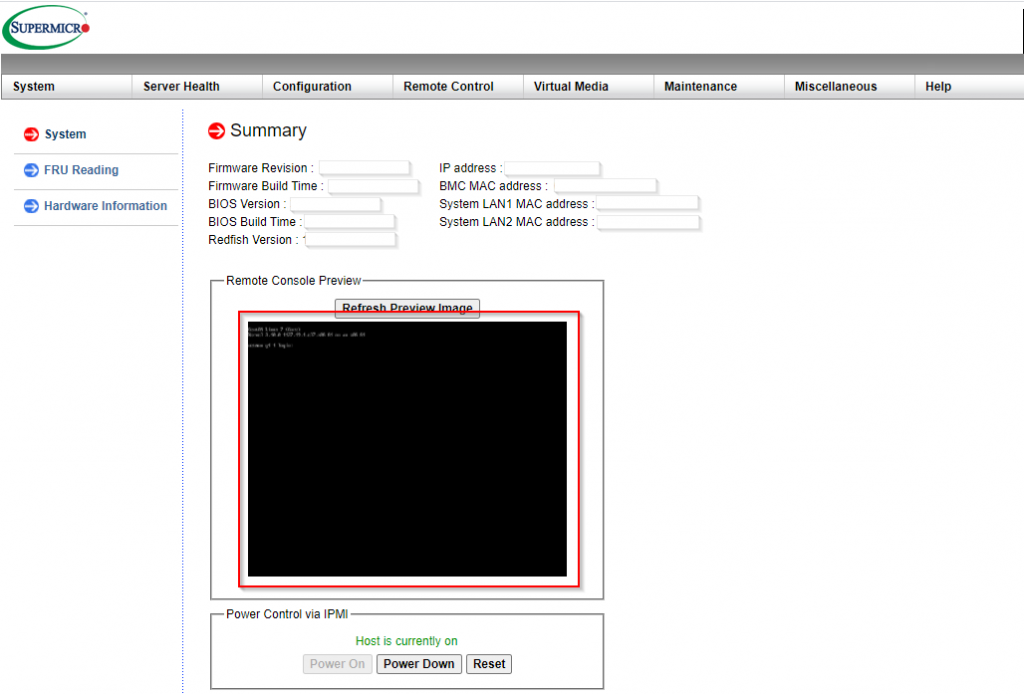
- W niektórych wersjach IPMI w celu uruchomienia konsoli Java po zalogowaniu się do IPMI z górnego menu:

- Wybieramy opcję „Remote Control”, a następnie „Console Redirection”:

- Dalej wybieramy przycisk „Launch Console”:

- W zależności od przeglądarki (przykład dla Firefox) wybieramy opcję uruchomienia aplikacji Java:

- oraz potwierdzamy uruchomienie apletu Javy.

- W przypadku problemów z uruchomieniem tego apletu należy sprawdzić konfigurację Javy.
- W systemie Windows w panelu sterowania powinien znajdować się aplet konfiguracyjny:


- Security Level domyślnie ustawiony jest na poziomie High. Można zmniejszyć poziom do Medium lub, co jest bardziej zalecane, pozostawić poziom ustawiony na High i dopisać wyjątek poprzez wybranie Edit Site List.
Po uruchomieniu konsoli KVM powinno pokazać się okno podobne do poniższego. Przykładowy serwer jest wyłączony (stan OFFLINE). Z poziomu poniższego okna możemy sterować zasilaniem serwera (menu Power Control). Możemy serwer włączyć (Set Power On), wyłączyć (Sofware Shutdown lub, gdy to nie przynosi efektu, Set Power Off). Za pomocą ostatniej opcji możemy zresetować serwer (Set Power Reset).
