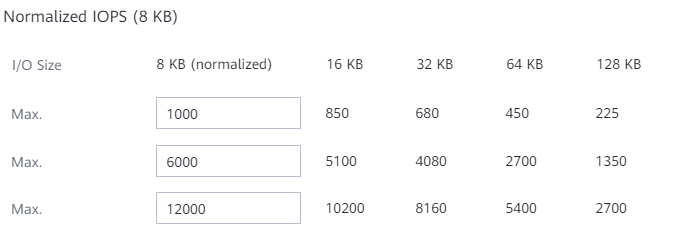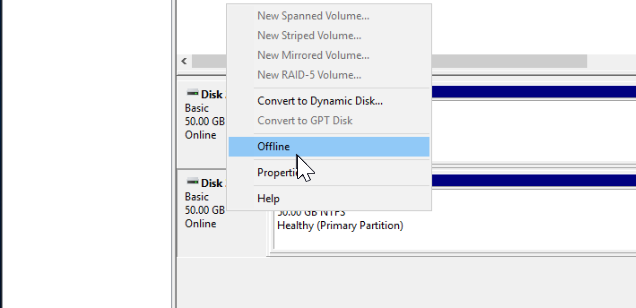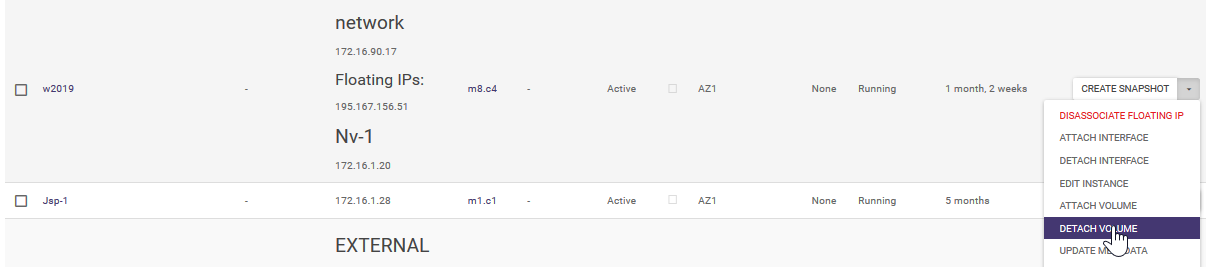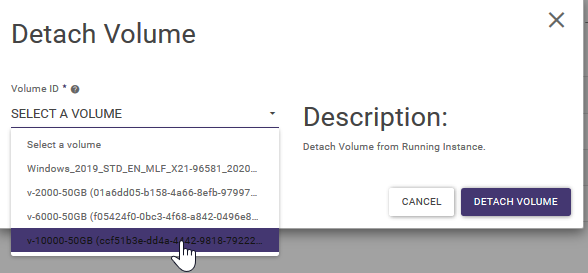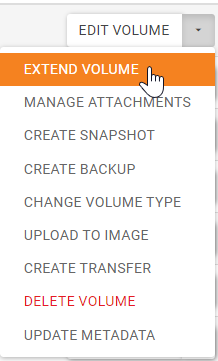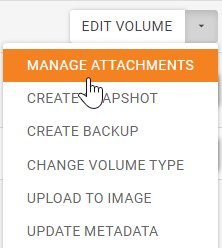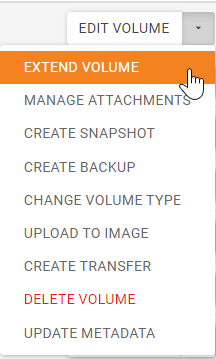Tworzenie wolumenu
KROK 1
Z głównego menu (lewa strona ekranu), należy rozwinąć Project -> Volumes a następnie kliknąć Volumes. W centralnej części ekranu należy kliknąć + Create Volume. Pojawi się kreator:
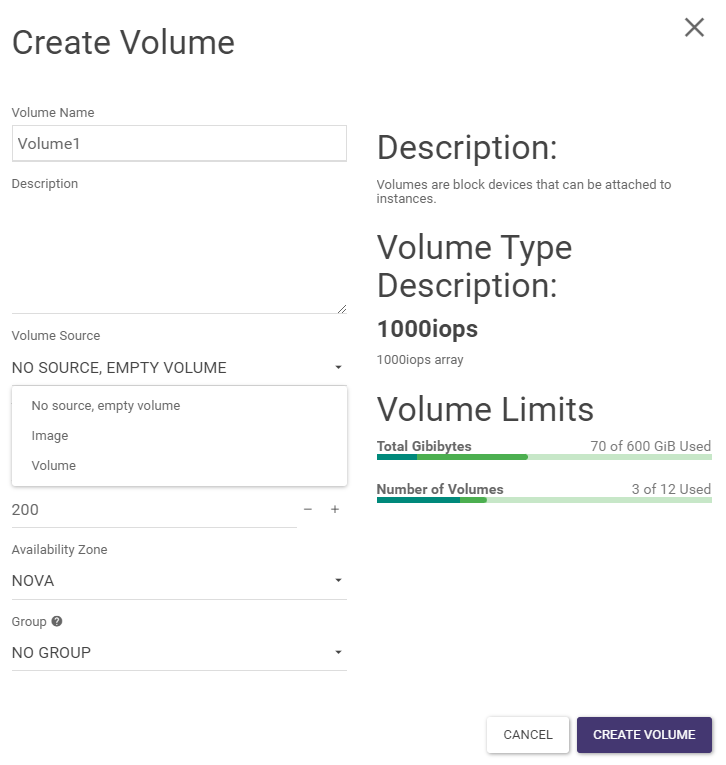
Kolejno określamy w nim nazwę wolumenu, źródło (tu wybrany Linux Ubuntu)…
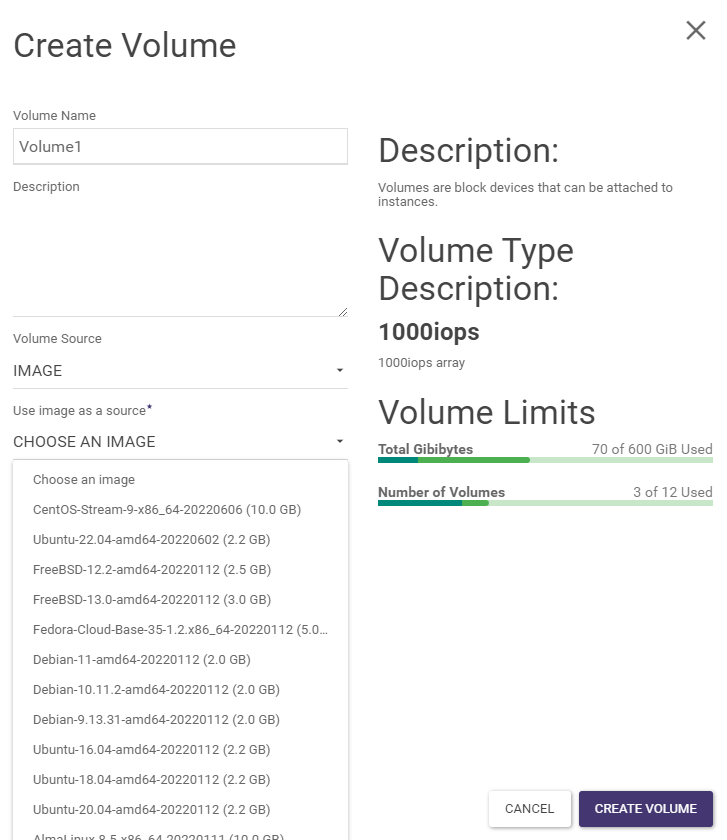
… a następnie rozmiar i typ. Zasoby przestrzeni dyskowej oferowane są przez Atmana w 3 wariantach: standardowy (1.000 IOPS), szybki (6.000 IOPS) i ultra (12.000 IOPS), różniące się wydajnością (IOPS – patrz: umowa, zamówienie). W zależności od zamówionej i udostępnionej przestrzeni Użytkownik określa tu pożądany typ przestrzeni:
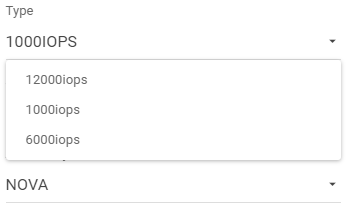
KROK 2
Po kliknięciu przycisku Create Volume na liście wolumenów pojawi się nowo utworzony.

Kasowanie wolumenu
Na ekranie Project -> Volumes -> Volumes po prawej stronie wolumenu należy wybrać akcję DELETE VOLUME. Można usunąć tylko wolumen, który nie jest przypisany do maszyny.
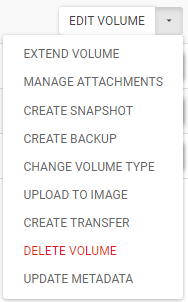
Edycja wolumenu
Na ekranie Project -> Volumes -> Volumes po prawej stronie wolumenu należy wybrać akcję EDIT VOLUME. Możliwa jest zmiana nazwy a także określenie flagi bootowalny dla danego wolumenu.
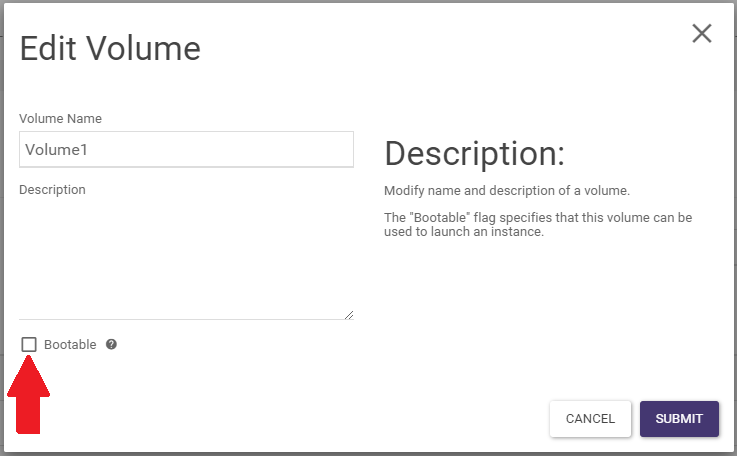
Zmiana typu
Można zmienić typ wolumeny (standard <-> fast) wybierając na ekranie Project -> Volumes -> Volumes po prawej stronie wolumenu akcję CHANGE VOLUME TYPE. Zmiana może zająć znaczącą ilość czasu w zależności od rozmiaru wolumenu oraz rodzaju danych. Typ wolumenu można zmienić w przypadku gdy wolumen jest dodatkowy i nie podłączony do instancji. Typu wolumenu nie można zmienić dla:
- głównego wolumenu instancji
- wolumenu dodatkowego, ale podłączonego do działającej instancji
W kreatorze zmiany typu Migration Policy należy ustawić na wartość ON DEMAND
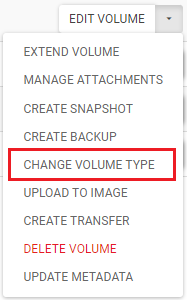
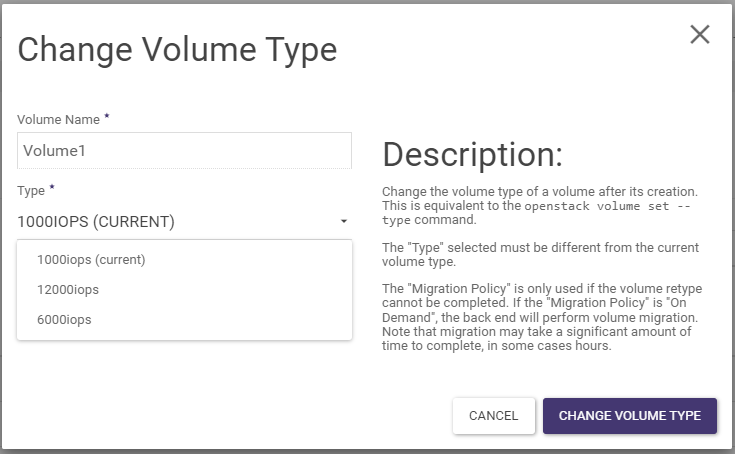
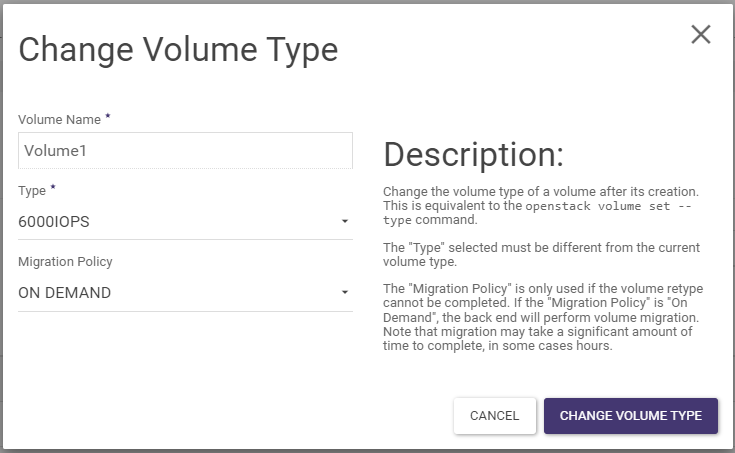
Poprawne odmontowanie wolumenu w systemie Windows
Wolumen należy odmontować w następujący sposób:
KROK 1
Logujemy się do instancji z systemem Windows. Następnie w systemie przechodzimy do Panelu sterowania -> System i zabezpieczenia -> Narzędzia administracyjne -> Zarządzanie komputerem -> Magazyn -> Zarządzanie dyskami.
KROK 2
Na polu obok partycji klikamy prawym przyciskiem myszy i wybieramy opcję Offline.
KROK 3
Przechodzimy do panel chmurowego – panel.cloud.atman.pl. W zakładce Compute -> Instances odnajdujemy naszą instancje i z bocznej rozwijanej listy wybieramy DETACH VOLUME.
Otworzy nam się okienko w którym wybieramy wolumen który chcemy odmontować a następnie klikamy przycisk DETACH VOLUME.
Takim sposobem bezproblemowo możemy odmontować wolumen z instancji.
W przypadku gdy nie odmontujemy wolumenu z poziomu systemu operacyjnego może dojść do zawieszenia się możliwości odmontowania danego wolumenu z instancji.
Zmiana rozmiaru wolumenu systemowego
W przypadku zmiany rozmiaru dysku systemowego konieczne jest usunięcie instancji (bez usuwania wolumenu), następnie zmiana rozmiaru wolumenu i utworzenie nowej instancji z użyciem tego samego wolumenu.
KROK 1. TWORZENIE SNAPSHOTU
Jeżeli instancja była tworzona z zaznaczoną opcją Delete on Terminate, wolumen systemowy zostanie usunięty razem z instancją. Aby tego uniknąć, utwórz najpierw snapshot wolumenu.
Wyświetlamy listę wolumenów (wybierając z menu pozycję Compute -> Volumes), klikamy na strzałkę w rozwijanym menu przy wybranym wolumenie i klikamy na pozycję Create Snapshot.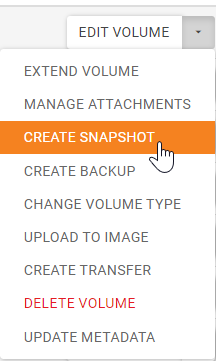
KROK 2. USUWANIE INSTANCJI
Wyświetlamy listę instancji (wybierając z menu pozycję Compute -> Instances), klikamy na strzałkę w rozwijanym menu przy wybranej instancji i klikamy na pozycję Delete Instance.
KROK 3. ZMIANA ROZMIARU WOLUMENU
Przy wybranym wolumenie klikamy na strzałkę w rozwijanym menu przy wybranym wolumenie i klikamy na pozycję Extend Volume. Podajemy nowy rozmiar wolumenu i potwierdzamy klikając na przycisk Extend Volume.
KROK 4. PONOWNE UTWORZENIE INSTANCJI
Przy wybranym wolumenie, klikamy na strzałkę w rozwijanym menu przy wybranym wolumenie i klikamy na pozycję Launch as Instance. W wyświetlonym oknie określamy nowe parametry maszyny wirtualnej.
KROK 5. ZMIANA ROZMIARU PARTYCJI
W zależności od wybranego systemu operacyjnego może być konieczna zmiana rozmiarów partycji.
Zmiana rozmiaru wolumenu systemowego bez konieczności usuwania instancji
Istnieje możliwość zmiany rozmiaru wolumenu systemowego bez konieczności usuwania instancji. Niemniej jest to procedura bardziej skomplikowana i możliwa jedynie z poziomu Openstack CLI oraz odpowiedniej wersji Cinder CLI (3.42).
KROK 1. ODCZYTANIE ODPOWIEDNIEGO VOLUME ID
Wyłuskanie odpowiedniego volume id jest możliwe poprzez wykonanie poniższej komendy.
openstack volume listKROK 2. ROZSZERZENIE WOLUMENU
Aby rozszerzyć wolumen (w naszym przykładzie rozszerzymy go do 100GB) należy wywołać komendę z Cinder API. Działa to jedynie dla konkretnej wersji Cinder API – w poniższym przykładzie wymusimy wywołanie tejże wersji. Pamiętaj, aby zamienić <volume-id> na odpowiedni ID odczytany w punkcie pierwszym.
OS_VOLUME_API_VERSION=3.42;cinder extend <volume-id> 100KROK 3. ZRESTARTOWANIE INSTANCJI
Aby instancja prawidłowo rozpoznała przeprowadzoną zmianę, należy ją ponownie uruchomić. W tym celu, zastopuj i wystartuj ją ponownie z poziomu Openstack CLI.
openstack server stop <server-name>openstack server start <server-name>KROK 4. ZWERYFIKOWANIE I ZAKTYWOWANIE NOWEGO ROZMIARU WEWNĄTRZ INSTANCJI
W celu użycia nowej powierzchni dyskowej należy użyć odpowiednich narzędzi z danego systemu operacyjnego do poszerzenia systemu plików na partycji.partycji.
Zmiana rozmiaru wolumenu dodatkowego
W przypadku zmiany rozmiaru dysku dodatkowego konieczne jest odpięcie wolumenu od instancji, następnie zmiana rozmiaru wolumenu i ponowne podpięcie wolumenu.
KROK 1. ODPIĘCIE WOLUMENU OD INSTANCJI
W pierwszej kolejności logujemy się do systemu operacyjnego instancji i odmontowujemy wolumen w systemie. W przypadku systemu Linux używamy polecenia umount, instrukcja dla systemu Windows znajduje się powyżej. Jest to szczególnie istotne dla instancji z systemem Windows – system ten nie pozwoli odpiąć wolumenu, na którym działają operacje dyskowe. Przy próbie odpięcia wolumen zablokuje się w stanie Detaching, odblokowanie takiego wolumenu wymaga kontaktu z naszym supportem.
Wyświetlamy listę wolumenów, klikamy na strzałkę w rozwijanym menu przy wybranym wolumenie i klikamy na pozycję Extend Volume. Podajemy nowy rozmiar wolumenu i potwierdzamy klikając na przycisk Manage Attachments
W wyświetlonym oknie klikamy na przycisk Detach Volume.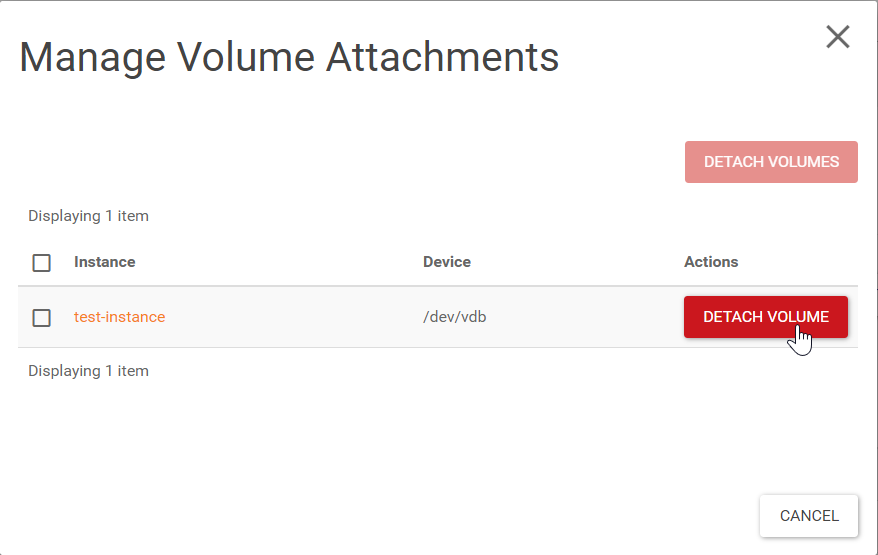
KROK 2. ZMIANA ROZMIARU WOLUMENU
Przy wybranym wolumenie klikamy na strzałkę w rozwijanym menu przy wybranym wolumenie i klikamy na pozycję Extend Volume. Podajemy nowy rozmiar wolumenu i potwierdzamy klikając na przycisk Extend Volume.
KROK 3. PONOWNE PODPIĘCIE WOLUMENU
Przy wybranym wolumenie, klikamy na strzałkę w rozwijanym menu przy wybranym wolumenie i klikamy na pozycję Edit Attachments. W wyświetlonym oknie wskazujemy instancję do której wolumen ma zostać podpięty.